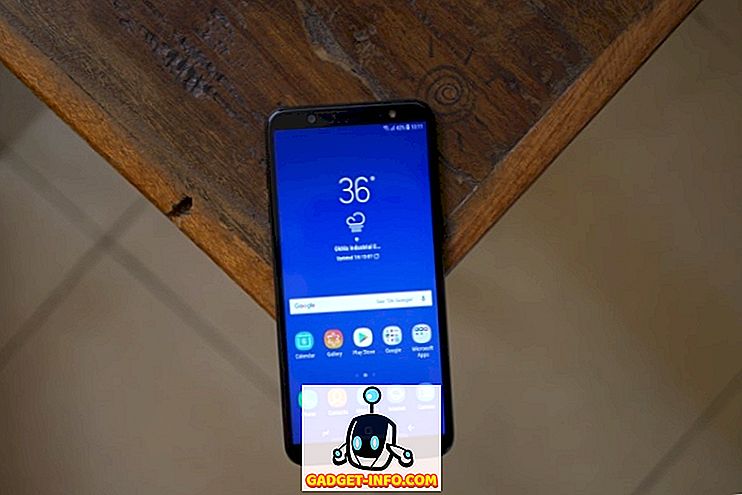Tijekom godina sam imao puno problema s laptopom, a jedan od najvećih problema bio je zvuk. Ne znam zašto, ali ponekad bi slučajno prestalo raditi. Ponekad problem s upravljačkim programom, ponekad Windows, ponekad hardver, itd., Itd. Povrh toga, ako pokušavate povezati prijenosno računalo s vanjskim zvučnicima ili slušalicama, mogli biste imati više problema s zvukom.
U ovom postu pokušat ću razgovarati o različitim mogućim razlozima zašto zvuk možda ne radi na vašem prijenosnom računalu i što možete učiniti da ga popravite. Ako ste sve pokušali u nastavku i još uvijek imate problema, postavite komentar i pokušat ćemo vam pomoći.

Metoda 1 - Provjerite kontrole glasnoće
Koliko god to zvuči očito, vjerojatno biste trebali provjeriti kontrole glasnoće u sustavu Windows i na vanjskim zvučnicima, ako ih koristite. To je smiješno koliko puta ljudi slučajno pritisnu gumb za isključivanje zvuka na tipkovnici i onda ne mogu shvatiti zašto nema zvuka. Iako bi ti ključevi trebali učiniti da vam zvuk zvuka bude prikladniji, otkrio sam da to dovodi do više tuge jer ljudi ne shvaćaju što su upravo učinili.
U sustavu Windows, kliknite na ikonu zvuka u paleti sustava i provjerite da nema crvenog kruga s križem koji prolazi kroz njega. Također, svakako podignite traku glasnoće na nešto višu ako je vrlo niska.

Za vanjske zvučnike provjerite jeste li povećali glasnoću. Čak i ako je zvuk na prijenosnom računalu u redu, ako je brojčanik na samom zvučniku odbijen, nećete čuti ništa. Također provjerite jesu li zvučnici pravilno priključeni u utičnicu. Ponekad se veza na poleđini može olabaviti i samo trebate gurnuti kabel za napajanje u zvučnik. Osim toga, provjerite audio kabel i provjerite je li ispravno priključen na zvučnike i računalo.
Metoda 2 - Provjerite glasnoću u aplikaciji
Druga jednostavna provjera koju želite izvršiti je da se uvjerite da zvuk u programu koji pokrećete nije isključen. Mnogi programi imaju vlastitu kontrolu glasnoće. Na primjer, ako gledate DVD film, aplikacija za DVD player vjerojatno ima i kontrolu zvuka! Dakle, morate biti sigurni da je uključen. Ili ako gledate videozapis usluge YouTube, trebate povećati glasnoću u YouTube playeru.

Kao što možete vidjeti, možete isključiti zvuk za videozapis na usluzi YouTube. Neće biti važno ako su zvučnici uključeni, nema zvuka. Dakle, ponovno provjerite kontrole glasnoće, a zatim provjerite je li u sustavu Windows ili u samoj aplikaciji koja nije reproducirala zvuk ništa nije prigušeno.
Treća metoda - Ponovno pokretanje sustava Windows
S operativnim sustavom Windows nikad ne znate koje probleme OS može uzrokovati sama. Ako imate problema s zvukom, uvijek je vrijedno samo jednom ponovno pokrenuti računalo da biste vidjeli je li to problem. Mnogo puta će se razjasniti čudni problemi koji se počinju pojavljivati ako je vaše računalo uključeno jako dugo.
Četvrta metoda - Upravljački programi za zvuk
Sada za više zabavnih stvari. Ako je sve u redu odozgo, onda je problem možda više uključen. Sljedeća stvar koju trebate pokušati je provjeriti zvučne upravljačke programe. Idite na Upravitelj uređaja (pokrenite, upišite uređaj) i kliknite Kontrole zvuka, videozapisa i igara .

Prvo, želimo biti sigurni da uz zvučne uređaje nema žutog ili crvenog uskličnika. Ako postoji, možda vam nedostaje vozač. Ako nema uskličnika, ipak biste trebali pokušati ažurirati upravljačke programe zvučne kartice. Najbolje je vidjeti koji je proizvođač i model u Upravitelju uređaja, a zatim otići na web-lokaciju i preuzeti najnovije upravljačke programe za svoju verziju sustava Windows.
Način 5 - Provjerite kabelske veze
Ako imate problema s zvukom na slušalicama ili zvučnicima, provjerite i priključke na koje ste priključili zvučnike ili slušalice. To, na primjer, izgleda kao stražnji dio tipičnog računala za zvuk:

Kao što možete vidjeti, želite povezati zvučnike ili slušalice s Line-out priključkom. S druge strane, ako ne možete čuti ništa kroz zvučnike računala, to bi moglo biti zbog toga što imate nešto priključeno na izlazni izlaz. Kada je nešto povezano s linijom, automatski će zaustaviti reprodukciju zvuka kroz normalne zvučnike računala. Dakle, ovisno o vašem audio problemu, provjerite priključke i provjerite je li sve ispravno spojeno.
Isto tako, ako imate grafičku karticu koja podržava HDMI i koristite HDMI kabel za povezivanje s računala na monitor s ugrađenim zvučnicima, možda je nestao zvuk jer HDMI video kartica nije zadani audio uređaj, To možete promijeniti tako da odete na Upravljačka ploča, a zatim na Zvuk . Kliknite na karticu Playback ( Reprodukcija) i potražite uređaj koji ima oznaku "speaker" (zvučnik), a zatim naziv uređaja s riječima HDMI.

Odaberite i zatim kliknite na gumb Postavi zadano . Time ćete osigurati da zvuk prolazi kroz HDMI kabel do monitora. Također, ako imate računalo s odvojenom zvučnom karticom i ugrađenim zvukom na matičnoj ploči, tada morate provjeriti je li odabran ispravan izlazni uređaj na kartici Reprodukcija.
Na kraju, ako spajate slušalice i ne čujete ništa, ali kada ih odspojite, možete čuti zvuk putem unutarnjih zvučnika prijenosnog računala, morate otići na karticu Reprodukcija na gornjoj snimci zaslona i postaviti slušalice kao zadani zvuk uređaj. Prije otvaranja apleta Upravljačke ploče zvuka, prvo ih povežite s računalom. Ako na popisu ne vidite slušalice, desnom tipkom miša kliknite prazan prostor u popisu i odaberite Prikaži onemogućene stavke.

6. metoda - Isprobajte Microsoft FixIt Troubleshooters
Microsoft ima nekoliko rješenja za otklanjanje problema FixIt samo za audio probleme u sustavu Windows. Imaju alat za otklanjanje poteškoća s reprodukcijom zvuka:
//support.microsoft.com/en-us/help/2970908/how-to-use-microsoft-easy-fix-solutions
Prvo kliknite vezu Pronađi i popravi reproducirane zvukove, a zatim pronađi i riješi probleme s uređajima i hardverom . To u osnovi popravlja zajedničke zvučne i hardverske probleme na Windows računalima. To će vam uštedjeti neko vrijeme u slučaju da je nešto jednostavno.
Također, Windows ima ugrađeni alat za otklanjanje poteškoća za probleme s zvukom. Samo kliknite na Start, unesite otklanjanje poteškoća i pritisnite Enter .

Na vrhu bi trebao biti jedan koji se zove Playing Audio . Kliknite na to da biste pokrenuli alat za rješavanje problema.
Metoda 7 - Ažurirajte BIOS
Neka Sony i Toshiba prijenosna računala imaju problem gdje trebate ažurirati BIOS kako bi zvuk funkcionirao. To će se dogoditi ako ste računalo nadogradili na sustav Windows 7 ili preuzeli neka ažuriranja i odjednom zvuk prestao raditi. Ako ništa gore nije radilo, to bi mogao biti stari BIOS. Posjetite web-mjesto proizvođača računala i preuzmite najnoviji BIOS za svoje računalo.
Još jedna stvar koju možete učiniti je otići u BIOS i provjeriti je li zvučna kartica Omogućena . Ponekad se uređaj za zvuk onemogući u BIOS-u i stoga ništa što radite u sustavu Windows neće ništa promijeniti.
Način 8 - Deinstalirajte uređaj za zvuk, a zatim ponovo instalirajte
Druga stvar koju možete pokušati je resetirati uređaj za zvuk u sustavu Windows. To možete učiniti tako da odete u Upravitelj uređaja, a zatim desnom tipkom miša kliknete na uređaj za zvuk i odaberete Deinstaliraj .

Ponovo pokrenite računalo i Windows će automatski ponovno instalirati zvučni uređaj. To može u nekim slučajevima riješiti vaš problem.
Nadam se da zvuk na vašem prijenosnom računalu ili računalu sada radi! Ako ne, postavite komentar na sve što ste pokušali i na specifikacije sustava i pokušat ćemo vam pomoći! Uživati!