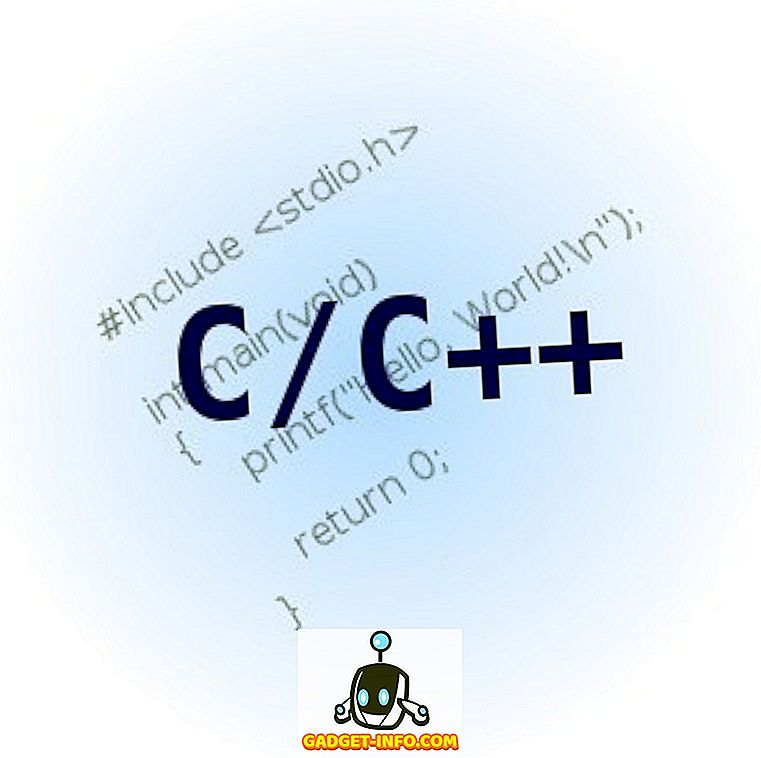Excel je svestrana aplikacija koja je narasla daleko izvan svojih ranih verzija samo kao rješenje za proračunske tablice. Zaposlen kao zapisničar, adresar, alat za predviđanje i još mnogo toga, mnogi ljudi čak koriste Excel na način koji nikada nije bio namijenjen.
Ako koristite Excel puno kod kuće ili u uredu, znate da ponekad Excelove datoteke mogu brzo postati nezgrapne zbog velikog broja zapisa s kojima radite.
Srećom, Excel ima ugrađene funkcije koje vam pomažu pronaći i ukloniti dvostruke zapise. Nažalost, postoji nekoliko upozorenja na korištenje ovih funkcija, stoga budite oprezni ili možete nesvjesno izbrisati zapise koje niste namjeravali ukloniti. Isto tako, obje metode odmah uklanjaju duplikate, a da ne vidite što je uklonjeno.
Također ću spomenuti način da označite redove koji su prvi duplikati, tako da možete vidjeti koje će se funkcije ukloniti prije nego ih pokrenete. Morate koristiti prilagođeno pravilo uvjetnog oblikovanja kako biste označili red koji je u potpunosti duplikat.
Uklanjanje duplikata funkcije
Pretpostavimo da koristite Excel da biste pratili adrese i sumnjate da imate dvostruke zapise. Pogledajte primjer radnog lista programa Excel u nastavku:

Primijetite da se zapis "Jones" pojavljuje dva puta. Da biste uklonili takve dvostruke zapise, kliknite karticu Podaci na vrpci i pronađite funkciju Uklanjanje duplikata u odjeljku Alati za podatke . Kliknite Ukloni duplikate i otvara se novi prozor.

Ovdje morate donijeti odluku ovisno o tome koristite li oznake na zaglavlju stupaca. Ako to učinite, odaberite opciju s oznakom Moji podaci ima zaglavlja . Ako ne koristite oznake naslova, upotrebljavat ćete standardne oznake stupca programa Excel, kao što su stupac A, stupac B itd.

U ovom primjeru odabrat ćemo samo stupac A i kliknite gumb U redu . Prozor s opcijama se zatvara i Excel uklanja drugi zapis "Jones".

Naravno, ovo je bio jednostavan primjer. Bilo koji zapisi adresa koje koristite Excel vjerojatno će biti mnogo složeniji. Pretpostavimo, na primjer, da imate adresnu datoteku koja izgleda ovako.

Primijetite da iako postoje tri "Jonesova" zapisa, samo su dva identična. Ako smo koristili gore navedene postupke za uklanjanje duplikata zapisa, ostao bi samo jedan unos "Jones". U ovom slučaju, moramo proširiti naše kriterije odlučivanja kako bismo uključili i ime i prezime pronađeno u stupcima A i B respektivno.
Da biste to učinili, ponovno kliknite karticu Podaci na vrpci, a zatim kliknite Ukloni duplikate . Ovaj put, kada se pojavi prozor s opcijama, odaberite stupce A i B. Kliknite gumb U redu i primijetite da je ovaj put Excel uklonio samo jedan od zapisa "Mary Jones".
To je zato što smo Excelu rekli da ukloni duplikate odgovarajućim zapisima na temelju stupaca A i B, a ne samo stupca A. Više stupaca koje odaberete, više kriterija treba ispuniti prije nego što će Excel smatrati da je zapis duplikat. Odaberite sve stupce ako želite ukloniti retke koji su u potpunosti duplikati.

Excel će vam dati poruku o tome koliko je duplikata uklonjeno. Međutim, neće vam pokazati koji su redovi izbrisani! Pomaknite se do posljednjeg odjeljka da biste vidjeli kako najprije označite dvostruke retke prije pokretanja ove funkcije.

Napredna metoda filtriranja
Drugi način za uklanjanje duplikata je korištenje napredne opcije filtra. Najprije odaberite sve podatke u listu. Zatim, na kartici Podaci u vrpci, kliknite Napredno u odjeljku Sortiraj i filtriraj .

U dijaloškom okviru koji se pojavi obavezno označite potvrdni okvir Samo jedinstveni zapisi .

Popis možete filtrirati na mjestu ili možete kopirati stavke koje se ne kopiraju u drugi dio iste proračunske tablice. Iz nekog čudnog razloga ne možete kopirati podatke na drugi list. Ako ga želite na drugom listu, najprije odaberite mjesto na trenutnom listu, a zatim izrežite i zalijepite te podatke u novi list.
S ovom metodom ne dobivate čak ni poruku u kojoj je navedeno koliko je redaka uklonjeno. Redovi su uklonjeni i to je to.
Istaknite Duplicate Rows u Excelu
Ako želite vidjeti koji su zapisi duplicirani prije nego što ih uklonite, morate napraviti malo ručnog rada. Nažalost, Excel nema način da istakne redove koji su u potpunosti duplikati. Ima značajku pod uvjetnim oblikovanjem koja ističe dvostruke ćelije, ali ovaj se članak odnosi na dvostruke retke.
Prvo što trebate učiniti jest dodati formulu u stupac desno od vašeg skupa podataka. Formula je jednostavna: samo spojite sve stupce za taj red.
= A1 & B1 i C1 & D1 i E1
U mom primjeru u nastavku, imam podatke u stupcima A do F. Međutim, prvi stupac je ID broj, tako da to isključujem iz donje formule. Svakako uključite sve stupce s podacima koje želite provjeriti za duplikate.

Stavio sam tu formulu u kolonu H, a zatim je povukao za sve moje redove. Ova formula jednostavno objedinjuje sve podatke u svakom stupcu kao jedan veliki dio teksta. Sada preskočite nekoliko stupaca i unesite sljedeću formulu:
= COUNTIF ($ H $ 1: $ H $ 34, $ H1)> 1
Ovdje koristimo COUNTIF funkciju, a prvi parametar je skup podataka koje želimo pogledati. Za mene, ovo je stupac H (koji ima kombiniranu formulu podataka) od retka 1 do 34. Također je dobra ideja riješiti se zaglavlja prije nego što to učinite.
Također morate provjeriti koristite li znak za dolar ($) ispred slova i broja. Ako imate 1000 redaka podataka, a kombinirana formula za redak nalazi se u stupcu F, vaša bi formula umjesto toga izgledala ovako:
= COUNTIF ($ F $ 1: $ F $ 1000, $ F1)> 1
Drugi parametar ima znak dolara ispred slova stupca tako da je zaključan, ali ne želimo zaključati broj retka. Opet, povlačite je prema dolje za sve retke podataka. Trebalo bi izgledati ovako, a duplikati u njima trebali bi imati TRUE.

Sada, istaknimo retke koji imaju TRUE u njima kao što su to duplicirani redovi. Prvo odaberite cijeli radni list podataka klikom na mali trokut na gornjem lijevom sjecištu redaka i stupaca. Sada idite na karticu Početak, zatim kliknite na Uvjetno oblikovanje i kliknite Novo pravilo .

U dijaloškom okviru kliknite na Koristi formulu da biste odredili koje ćelije želite oblikovati .

U okviru za Formati, gdje je ova formula istinita:, unesite sljedeću formulu, zamijenite P sa svojim stupcem koji ima vrijednosti TRUE ili FALSE. Obavezno uključite znak dolara ispred slova stupca.
= $ P1 = TRUE
Kada to učinite, kliknite Format i kliknite na karticu Fill. Odaberite boju i ona će se koristiti za označavanje cijelog dvostrukog retka. Kliknite U redu i sada biste trebali vidjeti označene dvostruke retke.

Ako vam to ne odgovara, počnite ispočetka i ponovite ga polako. To mora biti učinjeno točno kako bi sve to funkcioniralo. Ako propustite jedan simbol $ uz put, neće raditi ispravno.
Odricanje od uklanjanja dvostrukih zapisa
Postoji, naravno, nekoliko problema s dopuštanjem da Excel automatski uklanja duple zapise za vas. Prvo, morate paziti da odaberete premalo ili previše stupaca za Excel kao kriterij za identificiranje dvostrukih zapisa.
Premalo i možda ćete nehotice izbrisati potrebne zapise. Previše ili slučajno sadrži stupac identifikatora i nema duplikata.
Drugo, Excel uvijek pretpostavlja da je prvi jedinstveni zapis s kojim se susreće glavni zapis. Pretpostavlja se da su svi naknadni zapisi duplikati. To je problem ako, primjerice, niste uspjeli izmijeniti adresu jedne od osoba u vašoj datoteci, već ste stvorili novi zapis.
Ako se novi (ispravan) zapis adrese pojavi nakon starog (zastarjelog) zapisa, Excel će pretpostaviti da je prvi (zastarjeli) zapis glavni i izbrisati sve naknadne zapise koje pronađe. To je razlog zašto morate biti oprezni kako liberalno ili konzervativno dopuštate Excelu da odluči što je ili nije duplikat.
U tim slučajevima trebali biste upotrijebiti metodu označavanja duplikata koju sam napisao i ručno izbrisati odgovarajući dvostruki zapis.
Konačno, Excel vas ne traži da provjerite želite li zaista izbrisati zapis. Koristeći odabrane parametre (stupce), proces je potpuno automatiziran. To može biti opasno kada imate veliki broj zapisa i vjerujete da su odluke koje ste donijeli bile točne i omogućile su Excelu da automatski ukloni duple zapise za vas.
Također provjerite naš prethodni članak o brisanju praznih redaka u Excelu. Uživati!