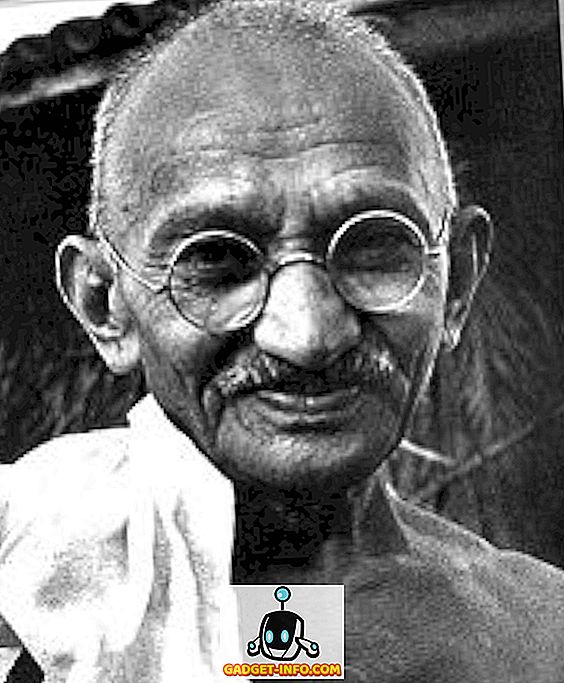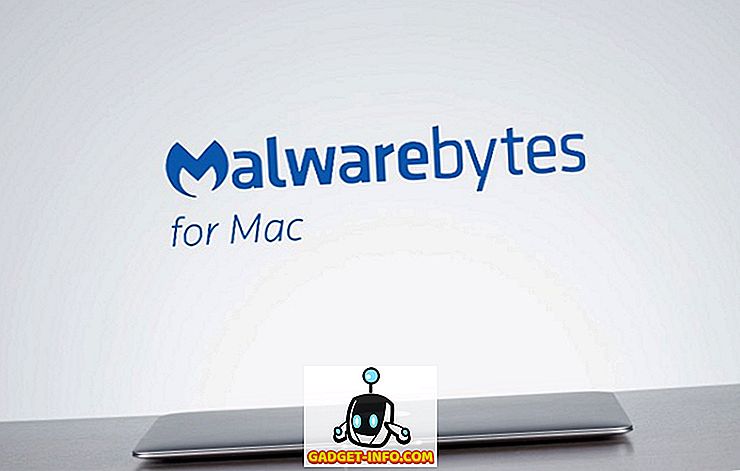Automatizacija je jedan od najvećih ključeva za povećanje produktivnosti. Razmislite o tome kako bi svaki radni stol bio mukotrpan kad bi jednostavni prečaci poput Ctrl + A, za odabir cijelog teksta ili Ctrl + LMB (lijevi klik), otvorili vezu u novoj kartici, nisu postojali.
Moderni preglednici dobro obavljaju radove na ključnim prečacima, kao što su skakanje između kartica, promjena razine zumiranja, zaustavljanje učitavanja stranice i još mnogo toga. Međutim, automatsko pomicanje uvelike se zanemaruje unatoč tome što je iznimno korisno.
Ako imate vanjski miš i koristite Windows, postoji velika vjerojatnost da možete kliknuti srednjim klikom. Klikom na područje web-stranice, u većini modernih preglednika, pokazivač će se pretvoriti u višesmjerni križić. Kada pomaknete miša u smjeru udaljenom od početne točke tog križića, stranica će se automatski pomicati.

Međutim, jeste li znali da se korisnicima koji koriste Mac i Linux uopće ne nudi ova funkcionalnost? Neke web-lokacije mogu izričito blokirati i automatsko pomicanje. Također je moguće da ste u sustavu Windows, ali nemate miša s mogućnošću srednjeg klika, ili trackpad vašeg prijenosnog računala ne podržava klik s tri prsta. U tim slučajevima, nemaš sreće - ili si?
Srećom za vas, postoji nekoliko rješenja. Dva najbolja koja smo pronašli dolaze u obliku proširenja, dostupnog za Chrome, i knjižne oznake, kompatibilne sa svakim modernim preglednikom s podrškom za JavaScript i trakom oznaka.
Google Chrome: koristite proširenje AutoScroll
Ako upotrebljavate Chrome, mnogo je lakše upotrijebiti proširenje koje je izrađeno posebno za preglednik da bi to postiglo. Ustanovili smo da nijedno drugo proširenje za Chrome nije jednako dobro kao AutoScroll kada je u pitanju oponašanje funkcije automatskog pomicanja u Windowsovom srednjem kliku.
Da biste instalirali AutoScroll, idite na stranicu proširenja i kliknite gumb Dodaj u Chrome . Kada završite, trebali biste vidjeti višesmjerni križić u traci proširenja, koji je desno od adresne trake.
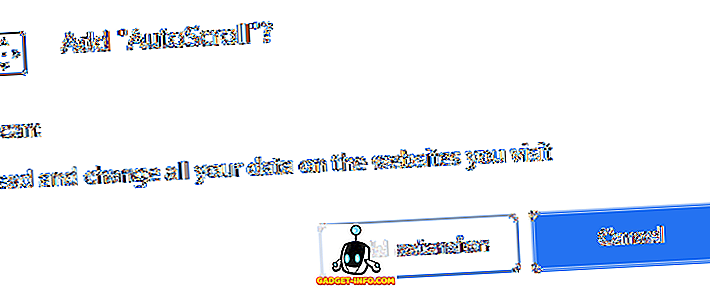
Morat ćete ponovno pokrenuti Chrome kako bi proširenje funkcioniralo ispravno. To možete učiniti ručnim zatvaranjem i ponovnim otvaranjem preglednika ili, ako želite sačuvati kartice, možete upisati " chrome: // restart " u adresnu traku i pritisnuti tipku Enter .
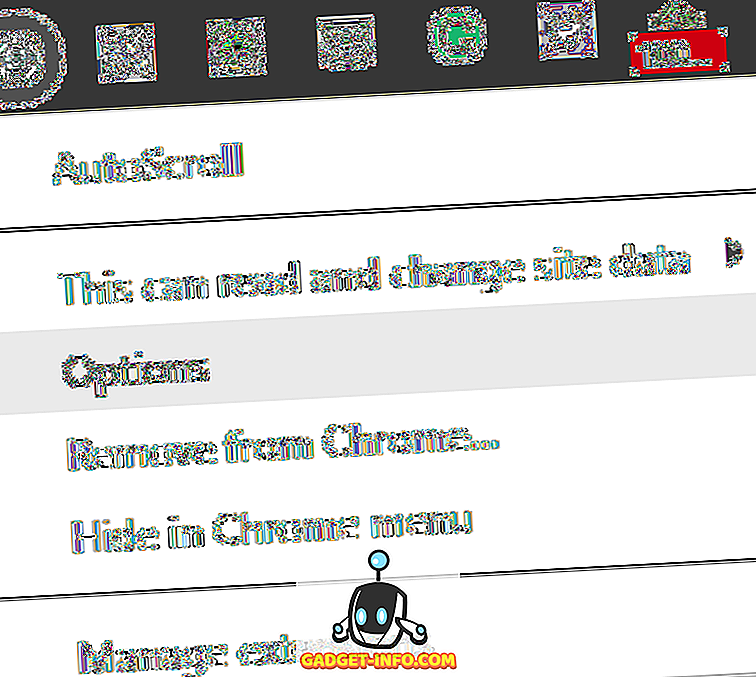
Nakon ponovnog pokretanja preglednika Chrome desnom tipkom miša kliknite ikonu proširenja AutoScroll i odaberite Opcije .
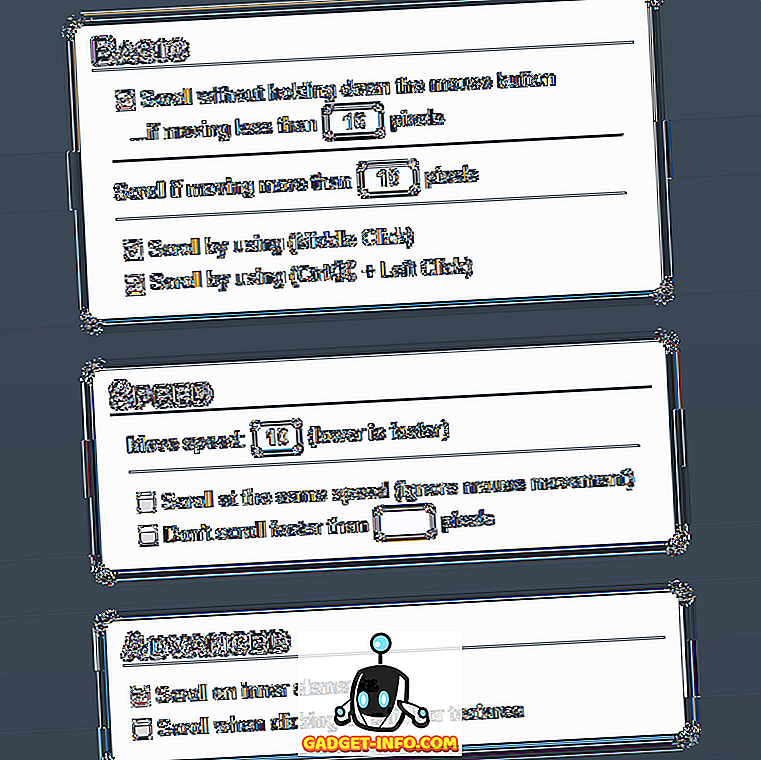
Ovdje su sve opcije same po sebi razumljive, osim onih u osnovnoj tablici. Ove opcije omogućuju vam da postavite raspon piksela u kojem vaš pokazivač mora ostati unutar kako bi se automatsko pomicanje aktiviralo.
Jedine početne promjene koje ovdje preporučujemo je onemogućavanje jedne od dvije donje opcije u tablici Basic . Ako za druge stvari već koristite prečace za MMB (srednji klik) ili Ctrl + LMB (lijevi klik), možda ćete htjeti onemogućiti jedan od njih da biste spriječili sukobe.
Nakon toga testirajte kako se AutoScroll osjeća ako odete na web-mjesto s sadržajem koji se može pomicati - predlažem Geek za pomoć. Pritisnite MMB ili Ctrl + LMB da biste vidjeli radi li proširenje. Zatim biste trebali vidjeti dvosmjerni križić ispod pokazivača. Unatoč tome što se samo vizualno prikazuje gore i dolje kao smjer, možete se pomicati lijevo, desno i na bilo koji način dijagonalno.
Ostali preglednici: koristite značajku Autoscroll Bookmarklet
Ako ne upotrebljavate Google Chrome ili čak i ako to želite i želite koristiti knjižnu oznaku, za vas postoji solidno rješenje. Sve što je potrebno je da preglednik podržava JavaScript i ima traku oznaka. To uključuje, ali nije ograničeno na, Chrome, Firefox, Opera, Safari i Internet Explorer.
Autoscroll bookmarklet razvio je Tim Harper 2008. godine i još uvijek radi danas. Da biste ga koristili, jednostavno omogućite traku oznaka u pregledniku, koja je obično ispod adresne trake, kliknite i držite veliku vezu "Automatsko klizanje" na stranici i povucite je u traku oznaka.
Ako imate poteškoća s pronalaženjem mjesta za omogućivanje trake oznaka, desnom tipkom miša kliknite područje adresne trake korisničkog sučelja preglednika. Trebali biste vidjeti opciju da biste je tu omogućili, iako se u nekim preglednicima može nazvati trakom favorita.
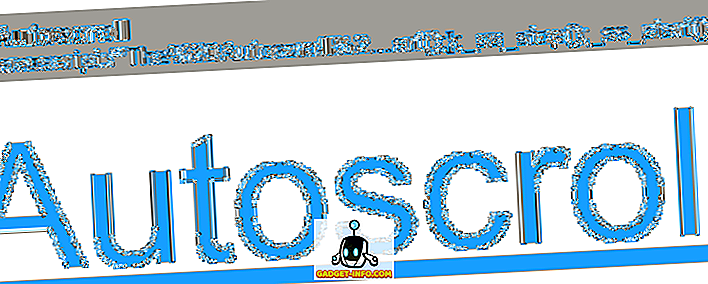
Ako ste to učinili ispravno, u traci oznaka trebali biste vidjeti novu knjižnu oznaku koja glasi "Autoscroll". U nastavku je prikazano kako se pojavljuje u Firefoxu, ali bi trebao izgledati slično u svakom modernom web-pregledniku.
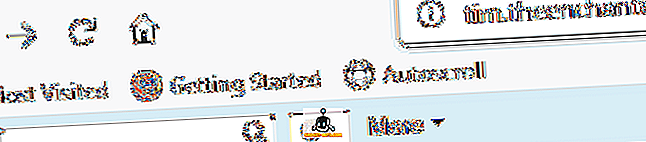
Ova mala knjižna oznaka je moćna. Da biste bili sigurni da radi u vašem trenutnom pregledniku, kliknite na bilo koju web-stranicu koja se može pomicati. Zadana brzina je vrlo spora, ali trebate primijetiti da se pomiče prema dolje. Možete koristiti sljedeće tipkovničke prečace za upravljanje knjižnim oznakama za automatsko pomicanje tijekom pomicanja:
- 0–9 - Postavlja brzinu pomicanja (veća je brzina)
- - (minus) - Smanjuje brzinu pomicanja
- = (jednako) - Povećava brzinu pomicanja
- Shift + - (minus) - brzo smanjuje brzinu pomicanja
- Shift + = (jednako) - Brzo povećava brzinu pomicanja
- Q - Prekida pomicanje
Oba ova rješenja trebala bi vam pružiti sve potrebne alate za automatsko pomicanje tijekom čitanja, doći do dna web-stranice s beskonačnim pomicanjem i za sve druge svrhe za koje je potrebno automatsko pomicanje. Uživati!