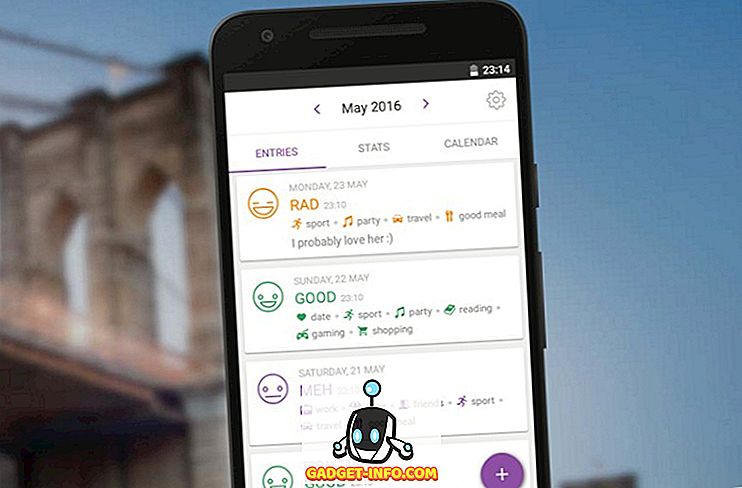Tražite jednostavan način snimanja zaslona, snimki zaslona ili čak snimke zaslona u Mac OS X-u? Postoje neki prikladni tipkovnički prečaci i ugrađeni OS X alati koji olakšavaju snimanje zaslona na Macu.
Da biste dobili dnevne savjete o Appleovim srodnim proizvodima, kao što su Macovi, iPhone, iPad, itd., Provjerite našu sestrinsku stranicu Switching To Mac. Također, pročitajte naš konačni vodič za snimanje zaslona u Windows članku.

Slike
Snimci zaslona u osnovi su slika cijelog zaslona ili cijele radne površine. Snimke zaslona rade tako što snimaju sve što je točno kako je uređeno, s aktivnim otvorenim prozorima i svemu ostalom. Na primjer, ako ste otvorili Safari i iTunes, ali je iTunes aktivan, a Safari minimiziran, snimka zaslona će snimiti zaslon Mac OS X radne površine upravo onako kako je vidite.
Cijeli Screenshot u File - COMMAND + SHIFT + 3 dok držite svaki gumb dolje.
Alternativno, ako koristite COMMAND + CONTROL + SHIFT, 3 istovremeno, Mac OS X će snimiti snimku zaslona i kopirati je u međuspremnik, umjesto da je pohrani na radnu površinu.
Snimke zaslona i isječci
Snimci zaslona i isječci slični su snimkama zaslona u činjenici da snimaju aktivne prozore / radnu površinu. Međutim, oni su također različiti jer vam omogućuju da odredite određenu regiju ili dio zaslona. Snimci zaslona i isječci su u osnovi ekvivalent Mac OS X alata za izrezivanje, za korisnike Windowsa.
Isječak zaslona - COMMAND + SHIFT + 4
Pritisnite tipku kombinirano i povucite za odabir dijela zaslona za snimanje. Alternativno, ako koristite COMMAND + CONTROL + SHIFT + 4 u isto vrijeme, Mac OS X će kopirati isječak u međuspremnik umjesto da ga pohrani kao sliku na radnu površinu.
Dodatni prečaci zaslona zaslona Mac OS X:
COMMAND + SHIFT + 4 + SPACE, KLIKNITE PROZOR
Ovo će snimiti zaslon pojedinog prozora i spremiti ga na radnu površinu. Imajte na umu da morate samo držati zajedno CMD, SHIFT i 4, ali onda možete otpustiti tipke i zasebno pritisnuti razmaknicu . Zatim možete kliknuti na bilo koji prozor za snimanje zaslona. Pokazivač će se također pretvoriti u ikonu fotoaparata kada pritisnete razmaknicu .

COMMAND + CONTROL + SHIFT + 4 + SPACE, KLIKNITE PROZOR
Snimka zaslona pojedinog prozora i kopira ga u međuspremnik.
Snimanje zaslona s pokazivačem
Ako želite snimiti snimku zaslona u OS X pomoću pokazivača, morate koristiti Preview . Nijedna tipka prečaca ne dopušta vam snimanje pokazivača prema zadanim postavkama. Otvorite Pregled, a zatim kliknite Datoteka - Snimanje zaslona - iz cijelog zaslona .

Pojavit će se dijalog odbrojavanja i nakon nekoliko sekundi cijeli će zaslon biti snimljen zajedno s onim što je trenutni pokazivač. Neke web-lokacije kažu da koriste uslužni program Grab, ali pomoću tog alata morate odabrati pokazivač koji želite snimiti, dok će pregled prikazati što god je trenutni pokazivač.
Snimka zaslona dodirne trake
Ako imate Mac s novom trakom osjetljivom na dodir, možete jednostavno napraviti snimku zaslona pomoću sljedećeg kombiniranog ključa:
SHIFT + COMMAND + 6
Snimak zaslona automatski će se spremiti na radnu površinu kao PNG datoteka.
Snimanje zaslona
U nekim okolnostima, možda ćete htjeti napraviti snimku na zaslonu, a ne snimiti još uvijek snimljene fotografije. Na primjer, snimke zaslona vrlo su popularne za video tutoriale. U sustavu Mac OS X snimanje zaslona je zapravo vrlo jednostavno. Nije potrebno preuzimanje softvera.
- Krećite se po tražilu staze > Programi> QuickTime Player .
- Dvaput kliknite ikonu QuickTime Player da biste pokrenuli QuickTime Player.
- Kada je QuickTime aktivan, odaberite File> New Screen Recording .

- Kliknite crveni gumb za snimanje na alatu za snimanje zaslona. Također možete kliknuti na strelicu padajućeg izbornika i odabrati mikrofon ako želite snimati zvuk. Također možete snimiti i klikove miša u snimci.

- Pročitajte opće smjernice i kliknite bilo gdje na zaslonu da biste snimili cijeli zaslon. Ako želite snimiti samo dio zaslona, kliknite i povucite mišem preko tog područja.
- Da biste zaustavili snimanje, kliknite na ikonu Stop Recording (Zaustavi snimanje) u traci izbornika . ILI Pritisnite COMMAND + CONTROL + ESC .
To su gotovo svi načini na koje možete snimiti snimku zaslona u OS X bez korištenja softvera treće strane. Ako trebate naprednije značajke uređivanja, itd., Onda bih vam predložio Snagit za Mac. Uživati!