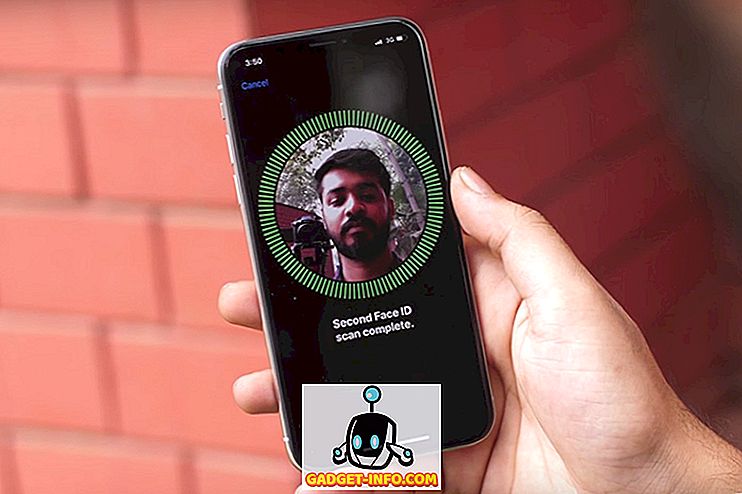Uz sve nove stvari u sustavu Windows 8 koje ili mrzite ili volite poput početnog zaslona i nedostaje gumb za pokretanje, postoje mnoge pozadinske značajke koje su stvarno dobre i korisne. Jedna od tih značajki je prostor za pohranu . Ova značajka je također u sustavu Windows 10. Dakle, što su prostori za pohranu i kako ih možete koristiti u sustavima Windows 8 i Windows 10?
Prostori za pohranu vam u osnovi omogućuju da uzmete više tvrdih diskova i kombinirate ih u spremišta i prostore za pohranu (kasnije ću objasniti razliku) i koristiti ih za stvaranje brze pohrane grebanja ili redundantne pohrane podataka. U klasičnom Microsoft stilu, sve je u tome da proces bude jednostavan i jednostavan da to svatko može učiniti.
Iako je iznimno lako raditi s njim i odrađuje veliki posao u cjelini, super pojednostavljenje normalno složenog problema uzrokuje neka pitanja. Srećom, ako znate nekoliko stvari prije nego što stvorite prostore za pohranu, svidjet će vam se ova nova značajka.
Što možete napraviti s prostorom za pohranu?
Prvo, razgovarajmo o tome što zapravo možete postići s prostorom za pohranu. Da biste započeli, morate stvoriti spremište pohrane . To je u osnovi zbirka diskova različitih tipova i veličina koji će djelovati kao spremište za pohranu.
Možete povezati cijeli niz različitih tipova pogona, uključujući USB, SATA, SCSI, iSCSI, SSD i SAS. I ne samo to, ali pogoni ne moraju biti iste veličine. Ako ste ikada igrali sa standardnim RAID uređajem, znat ćete da normalno zahtijeva da svi pogoni budu iste veličine. Ne s prostorima za pohranu.
Nakon što imate spremište diskova, možete stvoriti prostore za pohranu na vrhu spremišta. Svaki prostor prikazuje se kao logički disk u sustavu Windows. Tada ga možete koristiti kao i svaki drugi pogon. Kada stvorite prostor za pohranu, imat ćete tri opcije:
Jednostavno (bez elastičnosti) - Koristite jednostavan prostor za pohranu podataka koji želite brzo pisati na disk, ali ne i sigurnosne kopije. Ova vrsta pogona naziva se scratch disk i može se koristiti za uređivanje videozapisa ili za velike slikovne datoteke, itd. Koristite samo za brze zapise diskova. Ovo je ekvivalentno RAID 0 za one koji znaju tehničke stvari.
Dvosmjerno / trostruko zrcalo - Ovo je najbolja opcija i zapravo zapisuje podatke na dva diska ili tri diska istovremeno, tako da imate više kopija vaših podataka. Dvosmjerno zrcaljenje zahtijeva najmanje 2 pogona, a trostruko zrcaljenje zahtijeva najmanje 5 pogona. Potrebno je pet pogona jer mora zaštititi vaše podatke u slučaju dva kvara tvrdog diska. To je jednako RAID 1.
Paritet - Uz paritet, trebate barem 3 tvrda diska i na kraju ćete dobiti više prostora nego da ste koristili zrcaljenje. Međutim, paritet uzrokuje pad performansi zbog algoritama koji se koriste za čitanje i pisanje podataka na diskove. Dobit ćete manje prostora pomoću zrcaljenja, ali brže performanse. Ovo je jednako RAID 5.
Kada je riječ o prostorima za pohranu, Parity ima neke užasne brzine pisanja, što gotovo ne čini vrijednim korištenja. Normalno, paritet (RAID 5) je velik i koristi se cijelo vrijeme na poslužiteljima, ali to je zato što je to hardverski RAID. S prostorom za pohranu sve se to radi pomoću softvera. Softverski RAID je znatno sporije iu ovom slučaju vrlo je spor. Nadajmo se da je to nešto što Microsoft s vremenom popravlja jer bi to bila najbolja opcija ako ne i za brzinu.
Drugi problem s paritetnim načinom jest da ako koristite pogrešan broj diskova ili divlje različitih veličina za diskove, nećete dobiti pogreške, ali ćete naići na sve vrste problema. Šampioni u Ars Technici detaljno objašnjavaju svoje testove, ali u osnovi podaci nisu ispravno uravnoteženi ako koristite 3 diska i kada dodajete nove diskove u bazen. Tako diskovi koji su već blizu pune postaju puni iako možete dodati novi disk koji ima puno slobodnog prostora.
Postavljanje prostora za pohranu
Da biste započeli, kliknite Pokreni u sustavu Windows i potražite prostor za pohranu. Započet ćete izradom spremišta za pohranu:

Sada morate odabrati diskove koje želite koristiti za spremište memorije. Diskovi ne moraju biti unaprijed formatirani.

Nakon što ste odabrali diskove, nastavite i kliknite na Create pool . To će stvoriti spremište za pohranu, a sljedeći zaslon će vas dovesti do dijaloškog okvira Kreiranje prostora za pohranu .

Ovdje možete dati ime svom disku ime, odabrati slovo pogona, odabrati sustav datoteka i još mnogo toga. Po zadanom je postavljen na NTFS, ali možete odabrati i REFS, što je kratica za Resilient File System i to će biti budući datotečni sustav za Windows u nekoliko godina. REFS je još uvijek u razvoju i trebao bi se koristiti samo ako stvarno znate tehničke detalje iza njega, inače se za sada samo držite NTFS-a. Pogledajte ovaj post za neke pozadine o REFS-u i više pojedinosti o prostorima za pohranu.
U odjeljku Vrsta otpornosti vidjet ćete opcije koje sam spomenuo na početku članka. U mom slučaju, imam dva tvrda diska, pa ću koristiti dvosmjerno zrcalo. Izvorna veličina diskova bila je 10 GB svaki, a dvosmjernim zrcalom dobili smo samo oko 18, 5 GB za stvaranje prostora za pohranu zbog općih troškova. Budući da je to istovjetna kopija na oba diska, dobivamo samo polovicu od tih 18, 5 GB (8, 75) za pohranu podataka. Uz paritet, dobivate oko 12 do 13 GB, ali s performansama.
Postoji mogućnost pod nazivom Veličina koju možete promijeniti i navodi da prostor za pohranu može biti veći od stvarnog spremišta memorije. Što to znači i zašto biste to željeli? Mogao bih promijeniti vrijednost na 30 GB i pojavit će se kao disk od 30 GB u sustavu Windows. Međutim, kada se počne puniti blizu fizičke granice od 8, 75, možete jednostavno dodati još jedan disk kako biste povećali prostor. Ja osobno ne smatram ovo vrlo korisnim jer možete zaboraviti koliko prostora zapravo imate.
Također, sustav vam ne daje upozorenja kada se približavate granici, osim ako ručno ne otvorite prostor za pohranu. To je problem jer kad se fizički disk napuni, cijeli se disk jednostavno isključuje i nestaje. Stoga predlažem da ostavite vrijednost veličine točno onoliko koliko je zapravo fizičkog prostora.

To je uglavnom to! Sada će se pojaviti disk i možete početi kopirati podatke na pogon. Možete biti sigurni da se vaši podaci sada pohranjuju na više diskova! To je definitivno vrlo moćna značajka za prosječnog potrošača. S tvrdim diskom cijene tako jeftini ovih dana, možete jednostavno dodati nekoliko diskova na radnu površinu i ili povećati učinkovitost ili povećati zalihost.

Kada se vratite u dijalog prostora za pohranu, vidjet ćete status trenutačnog spremišta pohrane. Možete vidjeti koliko prostora se koristi i dodati dodatne pogone, ako je potrebno.
Sve u svemu, to je odlična značajka i radi jako dobro, osim u nekoliko slučajeva vezanih uz paritet, koji se nadamo da će se popraviti u bliskoj budućnosti. Ako imate pitanja o postavljanju prostora za pohranu u sustavu Windows 8 ili Windows 10, postavite komentar i pokušat ću vam pomoći. Uživati!