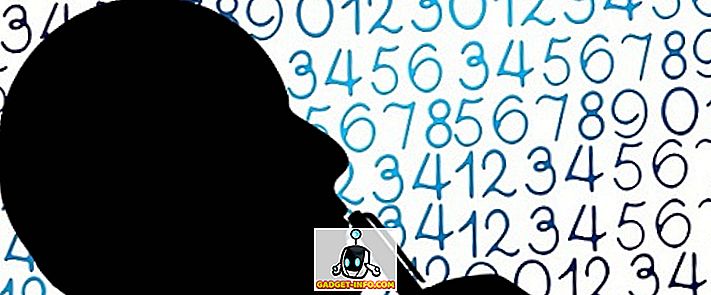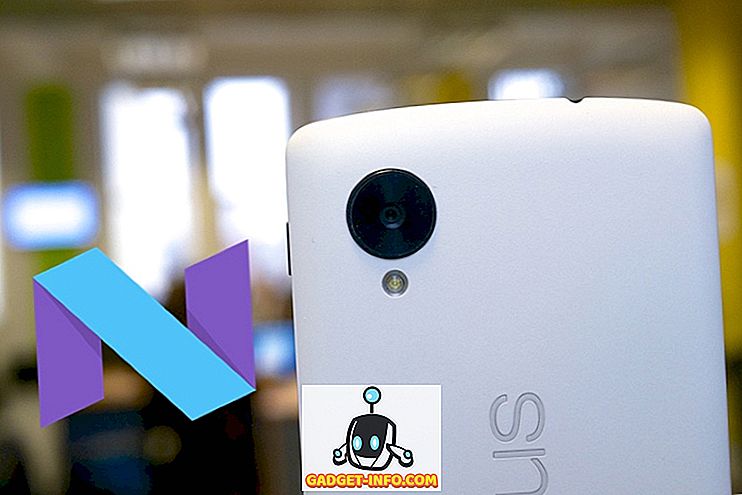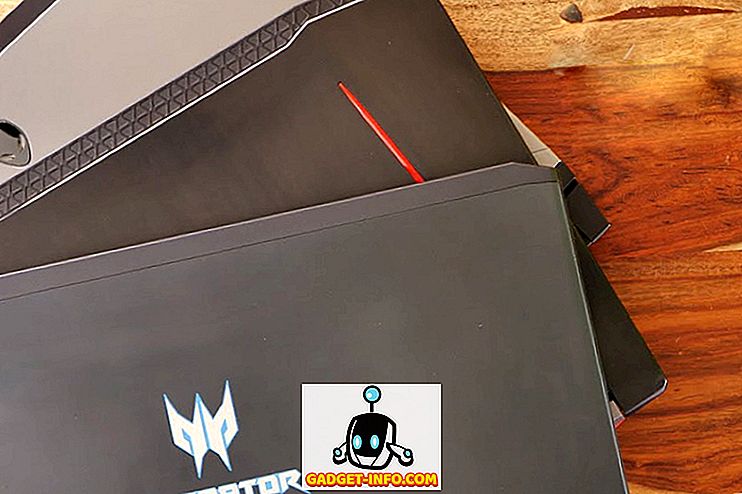Želite pretvoriti neke od tih starih kaseta u digitalne MP3? Želite li koristiti softver za diktiranje glasa? Želite li snimiti zvuk s web-lokacije koja reproducira glazbu? Želite li koristiti svoje računalo kao improvizirani karaoke uređaj? Zapisivanje svih tih zvukova u sustav Windows nije uvijek tako jednostavno ili jednostavno.
Windowsi dopuštaju više od jednog audio uređaja, "značajku" koja obično uzrokuje nepotrebno kompliciranje problema pri rješavanju problema s audiozapisima. To je osobito istinito kod snimanja zvuka, s obzirom da Windows može snimati samo s jednog izvora u isto vrijeme.
Jedan audio uređaj može imati dva ili tri audio ulaza: analogni (mono) ulaz mikrofona, analogni stereo "Line-In" ili pomoćni ulaz, a ponekad i digitalni S / PDIF ulaz. Također, posebni uređaji, kao što su slušalice za glasovni diktat i kartice TV tunera, imaju vlastite ulaze.
Ulazi za zvuk u sustavu Windows
Svi ulazi za sve vaše audio uređaje navedeni su na upravljačkoj ploči ➝ Zvuk . Kartica Snimanje .
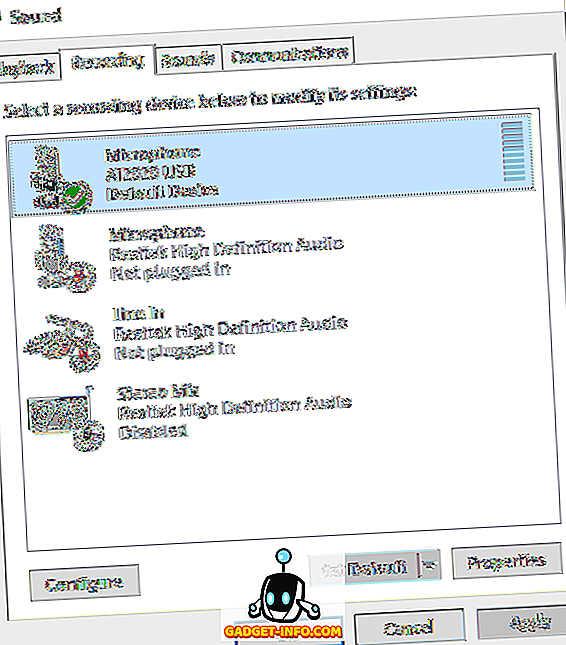
Da biste odabrali zadani izvor zvuka, označite uređaj koji želite koristiti i kliknite Postavi zadano . Većina aplikacija automatski će koristiti zadani uređaj za snimanje zvuka, ali neki (osobito softver za diktiranje glasa) zahtijevaju da zasebno odaberete izvor u samoj aplikaciji. Ako razgovarate s mikrofonom, razina mikrofona trebala bi se povećavati u stvarnom vremenu:
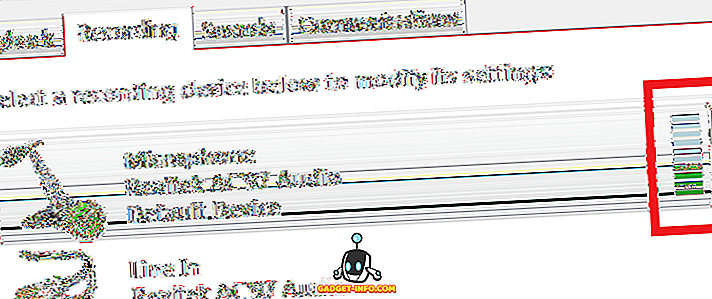
Ako odaberete mikrofon i kliknete na Svojstva, moći ćete podesiti nekoliko postavki. Na kartici Općenito možete dobiti neke osnovne informacije o uređaju i možete ih ovdje isključiti ako želite. Još zanimljivija značajka je na kartici Slušanje .
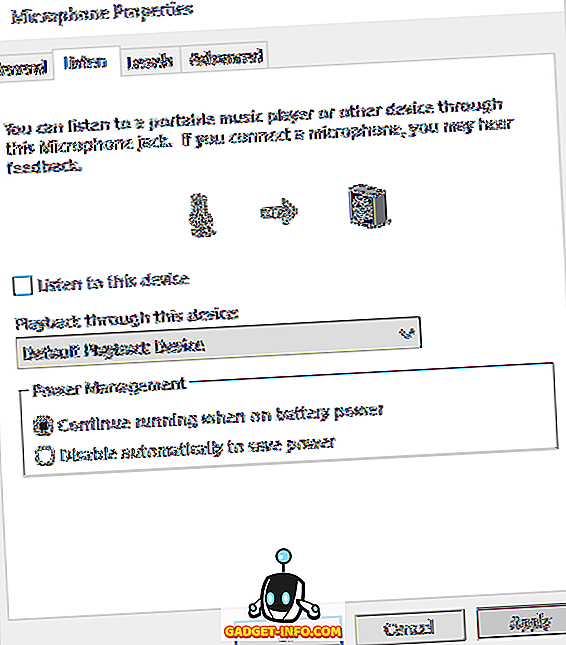
Ovo je zanimljiva značajka pomoću koje možete reproducirati zvuk koji se snima pomoću mikrofona izravno na zvučnike. Kako govorite u mikrofon, zvuk će se reproducirati u realnom vremenu na zvučnike. Očito je da će ovo raditi puno bolje ako koristite slušalice, tako da se zvuk iz zvučnika ne vraća natrag u mikrofon.
Označite okvir Slušaj ovaj uređaj i odaberite uređaj na kojem želite reproducirati zvuk. Po zadanom je postavljen na zadani uređaj za reprodukciju, koji će obično biti vaše slušalice ili zvučnici. Ako imate više uređaja za reprodukciju, možete odabrati s padajućeg popisa. Kliknite gumb Apply ( Primijeni), a svi zvukovi koje je snimio vaš mikrofon trebao bi se reproducirati kroz zvučnike u stvarnom vremenu.
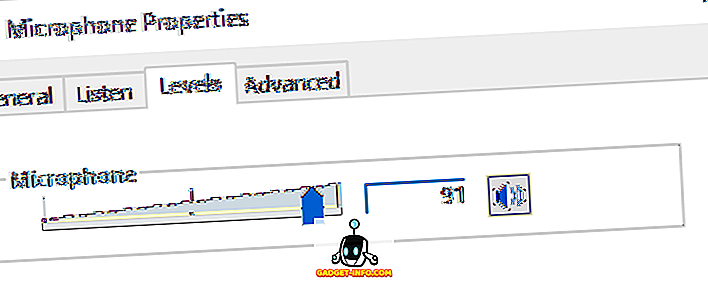
Na kartici Razine možete podesiti osjetljivost mikrofona ovisno o vašim potrebama. Na kartici Napredno možete promijeniti zadani format zvuka. Po zadanom je postavljen na 1 kanal, 16 bita i 44100 Hz, što je kvaliteta CD-a. Postoje mnoge druge opcije, uključujući DVD kvalitetu, koje možete koristiti ako imate visokokvalitetan mikrofon.
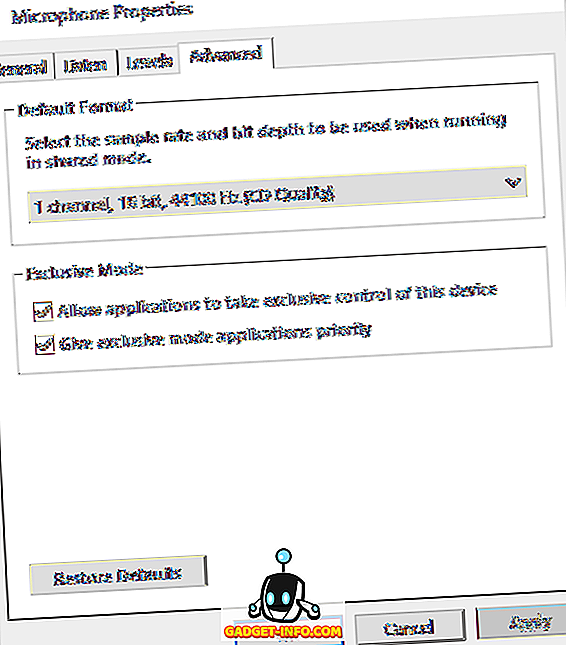
Ako se vratite na karticu Snimanje, odaberite Mikrofon i kliknite Konfiguriraj, pojavit će se dijalog za prepoznavanje govora . Ovdje možete podesiti upravljanje glasom za Windows, obučiti računalo da bolje razumije vaš glas i pravilno postaviti mikrofon za prepoznavanje govora.

Na kraju, na kartici Snimanje, možda ćete primijetiti opciju koja se zove Stereo Mix . Ako nemate tu mogućnost, znači da zvučna kartica ne podržava tu značajku.
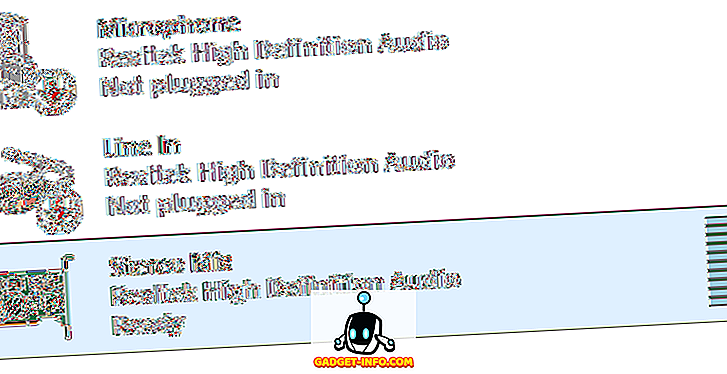
Dakle, što radi? U osnovi, omogućuje vam snimanje bilo kojeg zvuka koji se reproducira na vašem računalu. Na primjer, ako gledate videozapis usluge YouTube na računalu, kako biste snimili zvuk? Možete pokušati postaviti mikrofon pored zvučnika, ali to nije idealan način za snimanje tog zvuka. Stereo Mix omogućit će vam otvaranje programa za snimanje zvuka na računalu, kao ulaznog zvuka odaberite Stereo Mix i snimit će zvuk iz vašeg računala.
Ako koristite zadane aplikacije Snimač zvuka ili Snimač glasa (Windows 10), oni će automatski snimati sa stereo miksa sve dok najprije onemogućite mikrofon. Ako koristite program poput Audacity, samo promijenite ulaz zvuka u Stereo Mix. Pomoću ovog ulaza možete snimati glazbu koja se reproducira na računalu, zvuk s videozapisa koji se reproducira na računalu ili bilo koji drugi zvuk s računala.
Nadamo se da vam to daje dobar pregled različitih audio ulaza u sustavu Windows i kako ih možete koristiti za snimanje zvuka koji vam je potreban. Ako imate bilo kakvih pitanja, slobodno postavite komentar. Uživati!