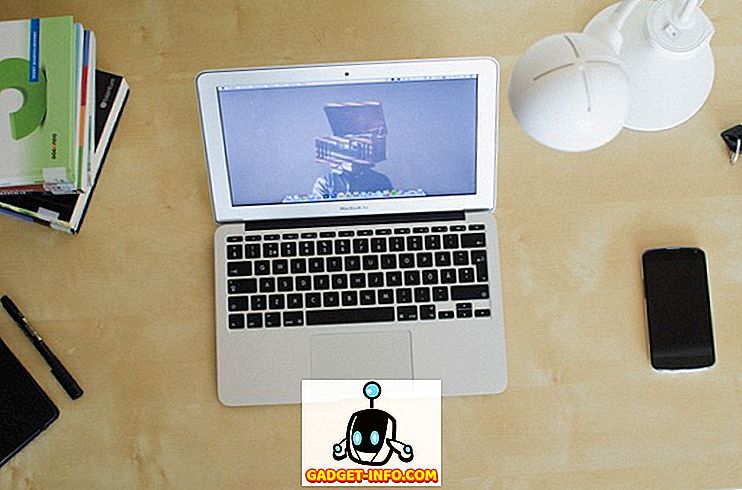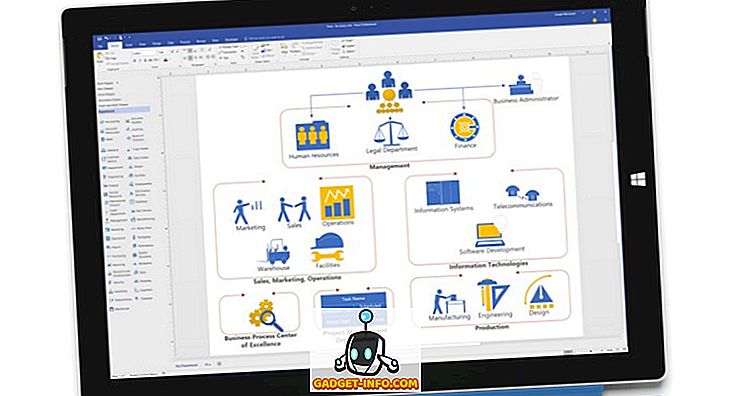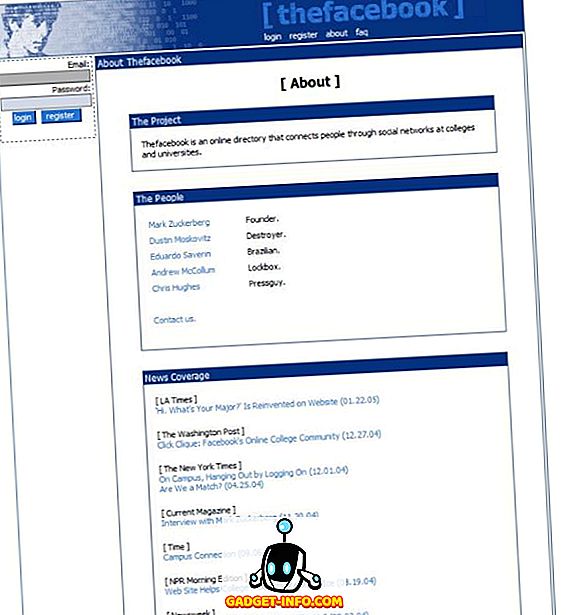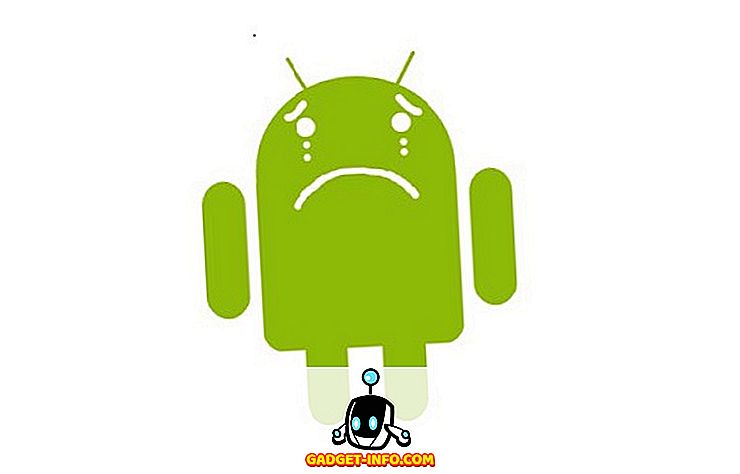Provjeri disk (chkdsk) je alat koji se koristi za provjeru integriteta datotečnog sustava te se također koristi za lociranje loših sektora na tvrdim diskovima. Ona također pomaže u oporavku oštećenih podataka kad god dođe do kvara sustava koji uključuje integritet podataka (tj. Nestanak struje).
Provjera diska može ispitati FAT16, FAT32 i NTFS pogone i automatski popraviti pogreške. U nastavku se nalaze koraci u sustavu Windows 7, Windows 8 i Windows 10 za pokretanje chkdsk na vašem sustavu.
Pokrenite GUI chkdsk u sustavu Windows
Otvorite Windows Explorer i desnom tipkom miša kliknite pogon koji želite provjeriti. Na dnu kliknite naprijed i kliknite na Svojstva .

Kliknite na karticu Alati i vidjet ćete gumb Provjeri u odjeljku Provjera pogrešaka . U sustavu Windows 7, gumb je Check Now .

Windows 7 korisnici će dobiti popup koji vam daje opcije za automatski popraviti pogreške i za skeniranje za loše sektore. Dobro je provjeriti i ako želite da chkdsk pokuša riješiti probleme kada ih pronađe.

Za korisnike Win 7, ako označite oba polja i kliknete Start, dobit ćete drugi dijalog s upitom želite li zakazati skeniranje kada se sustav ponovno pokrene. Ovu ćete poruku vidjeti samo ako pokušavate skenirati sistemsku particiju na kojoj je instaliran sustav Windows.

Za korisnike sustava Windows 10 nijedna od tih opcija nije dostupna. Umjesto toga pojavit će se skočni dijaloški okvir i može se reći da ne morate skenirati pogon jer Windows nije pronašao nikakve pogreške. Međutim, ako želite izvršiti skeniranje, idite naprijed i kliknite na Pogon skeniranja .

Proces skeniranja započet će i ne bi trebalo dugo trajati. Imajte na umu da ova metoda putem GUI sučelja nije tako temeljita kao verzija verzije naredbenog retka (što se pokreće u sustavu Windows 7 kada planirate skeniranje). O tome ću govoriti u sljedećem odjeljku.

Kada se skeniranje dovrši, dobit ćete poruku o tome je li na pogonu bilo ili nije bilo pogrešaka. Možete kliknuti Pokaži detalje, koji će vas odvesti u program Event Viewer i učitati dnevnik programa.

Ako se otkriju bilo kakve pogreške, Windows će vam dati nekoliko opcija, od kojih bi jedna bila pokušati popraviti disk. Drugi način pokretanja chkdsk-a u sustavu Windows 10 i bolji način, po mom mišljenju, je korištenje naredbenog retka. Za korisnike sustava Windows 7, planirano skeniranje s ponovnim pokretanjem bit će bolje skeniranje.
Pokrenite chkdsk putem naredbenog retka
Da biste iz naredbenog retka pokrenuli chkdsk, morate otvoriti naredbeni redak administratora. Samo kliknite na Start, upišite cmd, a zatim desnom tipkom miša kliknite na njega i odaberite Pokreni kao administrator .

U odzivniku upišite sljedeću naredbu:
chkdsk c: / f / r / x

Ako skenirate pogon s kojeg se sustav Windows trenutačno izvodi, dobit ćete poruku da se Chkdsk ne može pokrenuti jer se u tijeku koristi drugi proces . Upišite Y da biste rasporedili glasnoću koja će se provjeriti prilikom sljedećeg ponovnog pokretanja sustava.
Ponovno pokrenite računalo i vidjet ćete poruku da pritisnete bilo koju tipku za preskakanje provjere diska. Očito, ne pritiskajte ništa, inače će skeniranje biti poništeno.

Ovo skeniranje će trajati mnogo dulje od skeniranja unutar sustava Windows i postoji mnogo bolja šansa da će pronaći pogreške na disku, ako postoje. Ako nema pogrešaka, jednostavno će izaći i pokrenuti sustav Windows normalno. Ako postoje pogreške, vidjet ćete sažetak pogrešaka i jesu li popravljene ili ne.
Ako ne vidite sažetak, prijavite se u Windows i otvorite Preglednik događaja. Idite na Dnevnik aplikacija i pomaknite se prema dolje dok ne vidite događaj s Izvorom kao Wininit i ID događaja 1001.

Ovdje ćete dobiti sve pojedinosti o skeniranju. Ako vaš disk ima pogreške na njemu, morate se pobrinuti da kopirate sve kritične podatke što je brže moguće. Čak i ako su pogreške ispravljene, to ne znači da vaš pogon radi ispravno. Može propasti u bilo kojem trenutku i ne biste trebali riskirati s podacima. Rezervirajte što više podataka što je prije moguće. Ako imate bilo kakvih pitanja, slobodno komentirajte. Uživati!