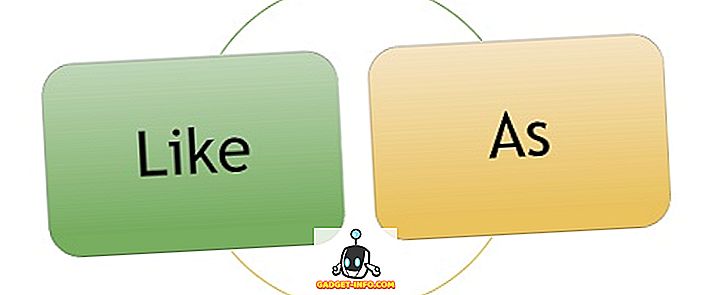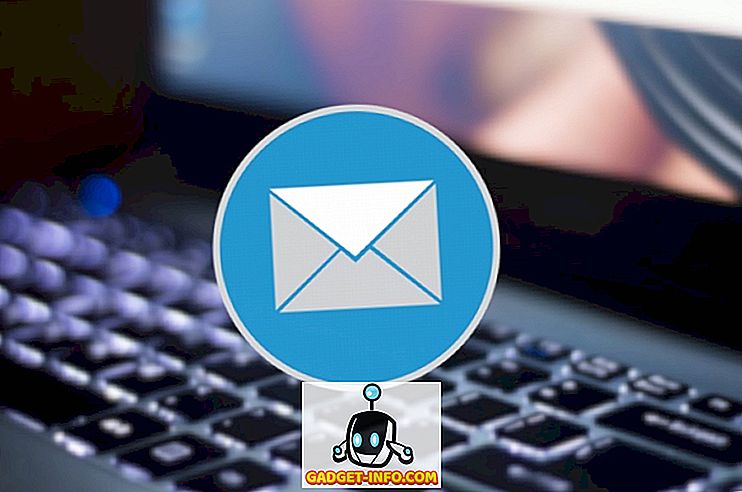Google Chrome je najčešće korišteni stolni preglednik na svijetu i to s pravom, jer je i jedan od najatraktivnijih preglednika. Međutim, također je poznat po brzom trošenju resursa i usporavanju računala; pogotovo ako je stariji stroj. Vjerojatno je da ako ste moćan korisnik, možda niste zadovoljni izvedbom koju Chrome ima za ponuditi.
Koji god da je vaš razlog; ako ste u potrazi za ubrzanje Google Chrome onda postoji više tweaks dati Google preglednik brzina potaknuti. Danas ćemo vam pokazati 10 jednostavnih, ali učinkovitih načina za ubrzavanje preglednika Chrome:
1. Uklonite nepotrebna proširenja
Počnimo s nečim osnovnim; mnoge proširenja preglednika Chrome rade u pozadini za pružanje svojih usluga. U tom procesu, pojedu mnogo resursa sustava dok rade svoj posao. Dakle, ako je na Chromeu omogućeno previše proširenja, lako bi mogli biti uzrok loše izvedbe na Chromeu. Trebate ili onemogućiti ili izbrisati sva proširenja koja više ne koristite.
Da biste to učinili, kliknite izbornik hamburger u gornjem desnom kutu preglednika Chrome, a zatim kliknite " Više alata ". Nakon toga, kliknite na " Proširenja " s bočnog izbornika.

Sada biste trebali biti preusmjereni na stranicu proširenja na kojoj će biti navedena sva proširenja. Da biste onemogućili proširenje, kliknite "Checkbox" pokraj njega . Ako želite potpuno ukloniti proširenje, kliknite ikonu "Smeće" pored nje . Također vam preporučujemo da onemogućite proširenja koja ne koristite često, tako da su dostupna kada ih trebate ponovno.

2. Omogućite pretpregled Chromea
Chrome koristi uslugu predviđanja da bi pokušao pogoditi koje veze i stranice možete kliknuti i automatski ih učitati u pozadini, tako da se stranice brzo učitavaju. Naravno, ovo koristi više podataka, ali i ubrzava pregledavanje.
Da biste omogućili pretpregled Chromea, idite na " Postavke " iz izbornika Chrome hamburgera i kliknite " Prikaži napredne opcije " pri dnu stranice.

Ovdje označite okvir za izbor pored opcije " Koristi uslugu predviđanja za brže učitavanje stranica " pod naslovom "Privatnost". Ovu značajku trebate onemogućiti ako imate ograničen internetski plan.

3. Koristite Chrome Data Saver
Google Chrome može upotrijebiti Googleove poslužitelje za komprimiranje web-stranica kako bi ih učitao brže i koristio manje propusnosti. Ako imate sporu vezu s ograničenim podacima, to bi za vas mogao biti promjena životnog stila. Međutim, to nije ugrađena značajka Chromea, nego Google nudi vlastiti Chrome proširenje koje možete instalirati u Chromeu.
Možete instalirati proširenje Data Saver za Chrome i automatski će početi sažimanje web stranica dok pregledavate web. Iako treba imati na umu da proširenje ne funkcionira na šifriranim web stranicama; onaj s “ https ” na početku adrese.
4. Izrada Flash Plugins Kliknite za učitavanje
Brojne web-lokacije koriste flash sadržaj poput videozapisa, oglasa i druge vrste interaktivnog sadržaja. Takav sadržaj je uglavnom vrlo težak i može usporiti stranicu. Ja, zapravo, pronalazim videozapise između sadržaja i interaktivnih kvizova (i sličnih dodataka) na strani da budu vrlo ometajući i siguran sam da će se mnogi složiti sa mnom. Pa, možete se uvjeriti da se flash sadržaj učitava samo kada kliknete na njega, tako da je propusnost spremljena, ometanja su minimalna i Chrome radi glatko.
Da biste to učinili, idite na Napredne postavke preglednika Chrome kao što je gore i kliknite " Postavke sadržaja " u naslovu " Privatnost ".

Sada, pomaknite se prema dolje i odaberite opciju " Dopustite mi da odaberem kada pokrenuti sadržaj dodatka " u odjeljku " Dodaci ". Kada se jednom završi, kad se na stranici pojavi dodatak ili flash sadržaj, reproducirat će se samo kada ga kliknete.

5. Onemogućite slike
Ovo nije preporučeno rješenje, ali ako možete živjeti s njom onda bi to moglo biti iznimno korisno. Slike u Chromeu možete onemogućiti, a sve slike na web-stranicama neće se učitati. Iako slike čine web stranicu atraktivnom i informativnijom, one su također vrlo teške i razlog su zašto određene web stranice oduzimaju puno vremena za učitavanje. Ako samo želite nešto pročitati, možete onemogućiti slike i jednostavno ubrzati vrijeme učitavanja stranice.
Da biste onemogućili slike u pregledniku Chrome, idite na istu stranicu " Postavke sadržaja " kao što smo to učinili u gornjem savjetu. Ovdje odaberite opciju “ Ne prikazuj slike ” u odjeljku “ Slike ”.

6. Obrišite podatke usluge Chrome
Chrome može postati usporen zbog previše podataka koje drži, kao što su kolačići, predmemorirani sadržaj i povijest pregledavanja. Ako već dugo niste izbrisali te podatke, to bi mogao biti razlog za usporavanje.
Idite na " Povijest " iz izbornika Chrome hamburgera ili pritiskom na Ctrl + H i kliknite na gumb " Obriši podatke o pregledavanju " na vrhu.

Sada označite potvrdni okvir pored različitih podataka koje želite izbrisati i kliknite gumb " Obriši podatke o pregledavanju " da biste izbrisali podatke. Nećemo vam preporučiti brisanje lozinki i podataka za automatsko popunjavanje jer su oni vrlo važni za svakodnevno pregledavanje i također ne stavljaju nikakav vidljiv pritisak na preglednik.

Chromeove eksperimentalne značajke
Tu su i neke Chromeove eksperimentalne značajke koje mogu uvelike poboljšati izvedbu preglednika Chrome i ubrzati ga. Međutim, te značajke nisu službene i možda neće biti stabilne na svim strojevima. Iako u većini slučajeva rade sasvim dobro bez ikakvog vidljivog negativnog učinka. Ako bilo koja od ovih eksperimentalnih značajki negativno utječe na vaše iskustvo pregledavanja, trebate poništiti izmjene koje ste napravili.
Da biste pristupili tim značajkama, upišite " chrome: // flags " u adresnu traku i pritisnite enter. Nakon toga koristite značajku "Pronađi" (Ctrl + F) da biste pronašli eksperimentalne značajke koje smo spomenuli u nastavku:

7. Promijenite visinu i širinu pločica
Možete prilagoditi visinu i širinu pločica kako biste mu dodijelili više RAM-a. To će omogućiti bolje pomicanje i najmanje mucanja tijekom korištenja preglednika Chrome. Međutim, treba ga prilagoditi samo ako imate dovoljno RAM-a za Chrome; 4 GB bi trebalo dobro raditi.
Upišite “ Default tile ” u dijaloškom okviru Find i trebali biste vidjeti opcije zadane širine i visine pločica. Koristite padajući izbornik ispod njih i promijenite ga s "Zadano" na 512 . Možete dodijeliti više ili manje, ali 512 bi trebao raditi dobro za većinu ljudi.

8. Omogućite značajke eksperimentalnog platna
To je značajka u razvoju koja Chromeu omogućuje da iskoristi prednosti platna kako bi ubrzao brzinu učitavanja web-stranica . Jednostavno rečeno, može ukloniti različite vrste sadržaja dok otvara web-stranicu. Međutim, promjene neće biti vidljive korisnicima - ali su tu.
Potražite opciju " Eksperimentalne značajke platna " i kliknite gumb " Omogući " ispod njega da biste omogućili tu značajku.

9. Omogućite brzo zatvaranje kartice / prozora
Ovo je još jedna zgodna značajka koja Chromeu omogućuje brzo zatvaranje kartica i prozora kako bi radila brzo. U stvarnosti, Chrome samo pokazuje da je brzo zatvorio karticu / prozor, ali se proces zatvaranja nastavlja u pozadini. To znači da Chrome zapravo ne ubrzava postupak zatvaranja kartica, već ga samo skriva od vas i sprječava da vam stane na put. U praksi, to ubrzava pregledavanje jer na kraju ne morate čekati sekundu dok se kartica zatvori.
Potražite opciju " Brzo zatvaranje prozora / prozora " i kliknite gumb " Omogući " u nastavku da biste uključili ovu značajku.

10. Omogućite protokol QUIC
Rad u razvojnom protokolu za vezu koji je izradio Google, a koji sprječava višestruka putovanja na poslužitelj za stvaranje veze. To ga čini boljim od UDP-a, jer manje putovanja za uspostavljanje veze znači manje vremena za stvaranje veze i učitavanje stranice. Obično se obavlja najmanje 2-3 putovanja prije nego što se uspostavi veza s poslužiteljem.
Potražite opciju " Eksperimentalni QUIC protokol " i upotrijebite padajući izbornik ispod.

Kada se ove eksperimentalne značajke omoguće, morat ćete ponovo pokrenuti Chrome da biste omogućili te promjene. Kliknite na veliki gumb " RELAUNCH NOW " na dnu zaslona kako biste ponovno pokrenuli Chrome i provjerili ubrzava li se.

Vidite li razliku u izvedbi preglednika Chrome?
Navedeni načini trebali bi biti dovoljni da barem stvore zamjetnu razliku u brzini Chromea. Vjerujem da je onemogućavanje slika i dopuštanje dodataka za igranje samo kada je to dopušteno odlični načini za brzo povećanje brzine učitavanja stranice. Međutim, obje ove metode utjecat će na vaše iskustvo pregledavanja. Također treba imati na umu da eksperimentalne značajke koje su gore objašnjene mogu također usporiti brzinu učitavanja stranica za neke osobe (vrlo rijetko) i ako se to dogodi; samo postavite opcije na zadane postavke.
Ako znate za bilo koji drugi način ubrzavanja preglednika Chrome, podijelite s nama u odjeljku s komentarima u nastavku da biste pomogli drugim korisnicima.