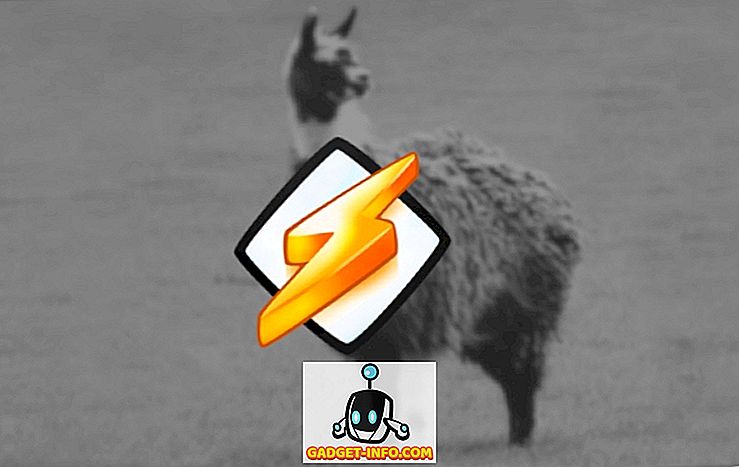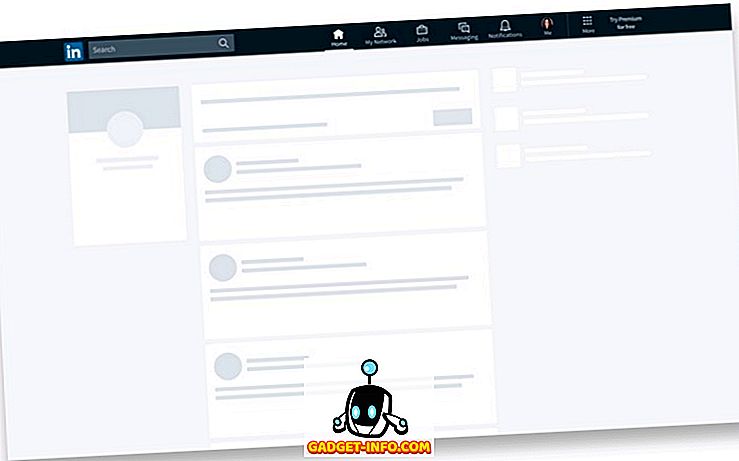Zabrinuti ste zbog toga što je temperatura vašeg procesora previsoka? Taj se problem obično pojavljuje samo ako pokušate overclockati procesor. Ako ste računalo geek i znate kako overclock ništa na vašem računalu, vjerojatno ne morate čitati ovaj članak.
Međutim, s više korisnika koji se odlučuju za kupnju prilagođenih računala koja su relativno jeftina, sada je moguće da početnik overclockira CPU samo odabirom druge postavke u BIOS-u.
Već sam pisao o alatima koje možete koristiti za overclockanje RAM-a, CPU-a i GPU-a te nekoliko alata koje možete koristiti za mjerenje vašeg računala.
Kada overclocking, želite zadržati zatvoriti oči na temperaturu vašeg CPU. Da biste saznali temperaturu procesora, morat ćete preuzeti program treće strane koji može očitati temperaturu na svakoj jezgri procesora.
Kako provjeriti temperaturu procesora
Najlakši način da provjerite temperaturu procesora je da preuzmete Core Temp iz alcpu.com. Kada preuzmete softver, pokrenite instalacijski program, a zatim kliknite okvir Pokreni jezgru temp . Na kraju kliknite Završi.

Kada je Temp Temp otvoren, možete vidjeti prosječnu CPU temperaturu gledajući u donju desnu stranu prozora. Moći ćete vidjeti min i max vrijednosti u Celsiusu . U nastavku ćete vidjeti kako Core Temp izgleda za AMD procesor i Intel procesor.


Ove vrijednosti će se promijeniti dok izvodite različite zadatke na računalu. Na primjer, ako igrate igru ili pokrećete program za uređivanje videozapisa, temperatura CPU-a će porasti. Potpuno je normalno vidjeti da se te temperature vrlo brzo mijenjaju.
Dobar način da to testirate je da preuzmete Prime95, točno zip datoteku i pokrenete EXE datoteku. Kada se program otvori, kliknite na Just Stress Testing . Zatim idite naprijed i pokrenite test mučenja i odaberite opciju Blend .

Ako zadržite Temp Temp otvoren u isto vrijeme, u roku od nekoliko sekundi, vidjet ćete temps ustati.

Dakle, postoji li nešto za što bi se trebalo brinuti s tim temperaturama? Razgovarajmo o tome u sljedećem odjeljku.
Idealna CPU temperatura kada je prazan ili tijekom igre
Primijetite, iznad, da su temperature još uvijek ispod 100 stupnjeva Celzija. Idealna CPU temperatura ovisit će o procesoru koji posjedujete. Neki procesori mogu postati topliji od drugih.
U većini slučajeva trebali biste nastojati održavati temperaturu ispod 75 stupnjeva Celzija kada igrate ili koristite softver.
Ako se vaš procesor kreće iznad 75 stupnjeva Celzija, možete početi primjećivati pogoršanje u performansama jer vaš procesor ograničava njegove mogućnosti kako bi se ohladio - to je poznato kao termalno prigušivanje. U aplikaciji Core Temp primijetit ćete da će se frekvencija smanjiti s maksimuma na nižu vrijednost kada dođe do termalnog prigušivanja.
Što se tiče temperature u praznom hodu, kao opće pravilo, sve između 25 i 35 stupnjeva Celzija smatra se 'hladnom'. Vaš CPU bi trebao biti unutar ove regije ako ne izvodi zahtjevnije programe.
Srećom, moderni procesori su inteligentno dizajnirani - ako ne postignete više temperature, to predstavlja mali rizik za vaš hardver. Ako vam temperatura pređe, to će jednostavno ograničiti vašu ukupnu učinkovitost, pa je uvijek najbolje držati stvari što je moguće hladnije.
Jedina stvar koja može krenuti naopako je ako imate overclock sposoban procesor (Intel procesore koji završavaju na K) i odlučite ručno podesiti napon i frekvenciju u BIOS-u. U ovom slučaju, možete napraviti neke stvarne štete na CPU ili matičnu ploču. Osim toga, Windows će se gotovo sigurno srušiti kada se procesor zagrije.

Srećom, Core Temp ima značajku zaštite od pregrijavanja. Kliknite Opcije i zatim Zaštita od pregrijavanja .

Označite okvir Omogući zaštitu od pregrijavanja i odaberite jednu od tri opcije. Prema zadanim postavkama, automatski će vas obavijestiti kada se dostigne kritična temperatura. Ako želite biti iznimno sigurni, računalo možete prebaciti u stanje mirovanja, hibernacije ili gašenja.
Ako kliknete na Mogućnosti, a zatim na Postavke, također možete napraviti izmjene u načinu na koji Core Temp prati i prikazuje temperature CPU-a.

Možete promijeniti interval glasovanja, prikazati temperaturu u Fahrenheitu i čak prikazati hrpu statistika u programskoj traci ako želite.
Nadamo se da će vam ovaj članak dati malo više uvida u CPU tempe i kako ih možete pratiti pomoću Temp. Ako imate bilo kakvih pitanja, napišite komentar. Uživati!