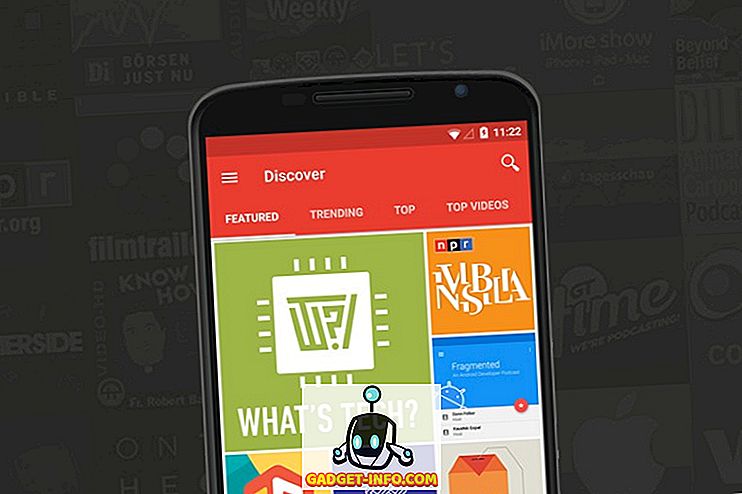Ako želite koristiti Mac računalo kao svoj glavni stroj, ali još uvijek trebate Windows za povremene zadatke, onda bi moglo biti korisno postaviti udaljenu radnu površinu tako da se možete povezati s Mac računala na računalo na daljinu.
Srećom, Microsoft nudi sve dijelove za udaljenu radnu površinu kako bi ispravno radio između Mac računala i računala. U ovom članku, provest ću vas kroz korake za postavljanje udaljene radne površine na Mac i PC.
Postavljanje pomoćnika za udaljenu radnu površinu na računalu
Prva stvar koju trebate učiniti je postaviti pomoćnik za udaljenu radnu površinu na računalu. Ovaj program će u osnovi omogućiti udaljenu radnu površinu, otvoriti portove u vatrozidu i konfigurirati sve što je potrebno za udaljenu radnu površinu.
Kada preuzmete datoteku i pokrenete je, zatražit će vaše dopuštenje za povezivanje s internetom za preuzimanje svih datoteka za postavljanje. Nakon što to odobrite i program je instaliran, nastavite i pokrenite ga.

To je vrlo jednostavan i izravan program. Sve što trebate učiniti je kliknuti Početak rada i to će promijeniti nekoliko postavki na vašem računalu tako da računalo može prihvatiti dolazne veze udaljene radne površine. Kada završite, prikazat će vam sažetak i dati vam mogućnost skeniranja QR koda (ako koristite mobilni uređaj kao što je iPad), kopirajte informacije u međuspremnik ili spremite vezu kao datoteku koju možete otvoriti na drugom Računalo.

Nakon što dobijete informacije koje su vam potrebne, zatvorite prozor. Važno je napomenuti da ako se želite povezati s računalom izvan lokalne mreže, morat ćete ručno otvoriti priključke na usmjerivaču i proslijediti te portove na računalo. Također ćete morati postaviti dinamički DNS, tako da možete koristiti DNS ime, a ne javnu IP adresu, koja se često mijenja, za povezivanje. To je definitivno kompliciranije, ali potpuno izvodljivo.
Postavite udaljenu radnu površinu na Mac računalu
Sada kada ste postavili na PC strani, vrijeme je da se na vaš Mac instalira udaljena radna površina. Želite otići na App Store i potražiti udaljenu radnu površinu. Prva aplikacija trebala bi biti Microsoft Remote Desktop.

Kliknite gumb Get i nakon preuzimanja kliknite gumb Open . Glavni zaslon je samo nekoliko gumba na vrhu: Novo, Početak, Uređivanje, Postavke i Udaljeni resursi.

Kliknite gumb Novo za pokretanje nove veze s udaljenom radnom površinom. Ovdje ćete unijeti sve informacije koje su navedene na računalu kada ste postavili pomoćnika za udaljenu radnu površinu.

Dajte nazivu svoje veze, upišite IP adresu pod Ime računala, konfigurirajte pristupnik ako je potrebno, a zatim upišite vjerodajnice za udaljeno računalo. Imajte na umu da će računalo morati imati račun s lozinkom kako bi sve to funkcioniralo. Ako račun nema zaporku, nećete se moći povezati.
Također, da biste spremili vezu, samo pritisnite crveni gumb X u gornjem lijevom kutu zaslona. Iz nekog neobičnog razloga u dijaloškom okviru nema gumba Add i Save. Međutim, kada kliknete X, vidjet ćete novu vezu na popisu.

Kliknite na nju i zatim kliknite na Start da biste se povezali s udaljenim računalom. Vjerojatno ćete vidjeti upozorenje da certifikat nije potvrđen, što je u redu. Samo kliknite Nastavi da biste uspostavili vezu.

To je otprilike to! Nakon nekoliko trenutaka, radna površina računala trebala bi se učitati preko cijelog zaslona na vaš Mac. Ako trebate napraviti promjene u vezi, samo je odaberite i kliknite Uredi . Također, možete kliknuti na Preferences (Preference) da biste dodali pristupnik ili ručno odredili razlučivost zaslona. Ako imate bilo kakvih problema, javite nam u komentarima. Uživati!
Bonus: ako puno koristite Google Chrome, možda će vas zanimati da možete pristupiti bilo kojem računalu (Linux, Mac, Windows) na daljinu pomoću Google dodatka za udaljenu radnu površinu Chrome.