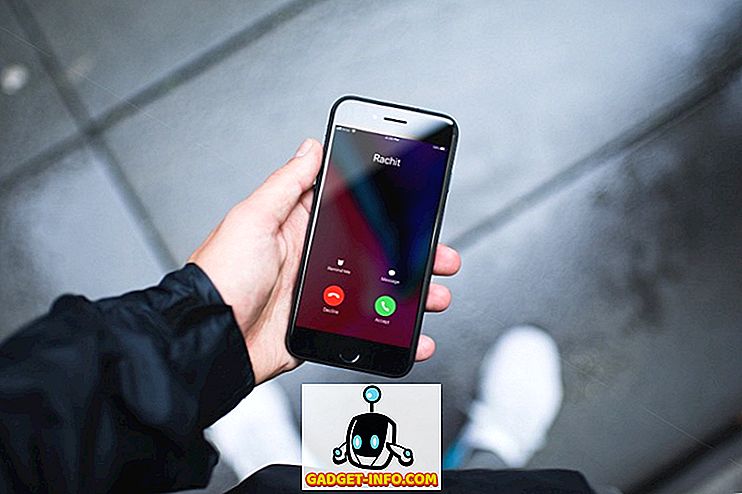FileZilla je popularna FTP aplikacija koju možete koristiti za povezivanje s drugim računalima koristeći protokol za prijenos datoteka (FTP). S FTP-om ne morate brinuti o kompatibilnosti jer je protokol standardni i podržava ga svaki OS koji može upravljati FTP klijentom.
Prije toga, pisao sam kako postaviti vlastiti FTP poslužitelj koristeći IIS iu ovom tutorialu ćemo vam pokazati kako postaviti vlastiti FTP poslužitelj koristeći besplatni softver FileZilla. Preuzmite program poslužitelja s ovog URL-a: //filezilla-project.org.
Instalirajte FileZilla
Poslužiteljski softver je zapravo vrlo jednostavan za instalaciju. Neki ekrani su komplicirani, ali ne morate brinuti jer možete jednostavno otići s zadanim postavkama i sve radi dobro.

Na zaslonu Postavke pokretanja možete se pridržavati zadanih postavki ili promijeniti administratorski priključak ako želite. Ovaj se port koristi samo za administraciju poslužitelja, a ne za FTP klijente.

Na kraju će se automatski popuniti detalji za povezivanje s poslužiteljem, koji bi trebao biti localhost i broj porta za admin sučelje. Zaporka bi trebala biti prazna.

Konfigurirajte FileZilla poslužitelj
Kada se povežete s poslužiteljem, dobit ćete zaslon kao u nastavku. To će vam dati neke osnovne informacije o poslužitelju i također automatski otkriti ako se nalazite iza NAT usmjerivača.

Prva stvar koju trebate učiniti je stvoriti FTP korisnički račun. Kliknite izbornik Uredi i odaberite Korisnici :

Na stranici Općenito idite naprijed i kliknite gumb Dodaj na desnoj strani.

Unesite ime korisnika i pritisnite OK:

Da biste dodijelili lozinku, označite okvir Lozinka, a zatim upišite lozinku za korisnika.

Završili smo s dodavanjem korisnika. Sada za dijeljenje direktorija kliknite " Dijeljene mape ", a zatim potražite mape koje želite dijeliti:

Postavite dozvolu za korisnike, pobrinite se da isključite opciju za pisanje i brisanje ako ne želite da drugi korisnici mijenjaju datoteke i direktorije.
Ograničenja brzine preuzimanja možete postaviti ako smatrate da će klijenti utjecati na internetsku vezu. To je idealno ako želite kontrolirati količinu korisne propusnosti:

Uključite filtriranje IP-ova da biste spriječili povezivanje IP adresa s poslužiteljem.

To je to! Sada imate FTP poslužitelj. Nećete se moći povezati s njim dok ne dodate iznimku vatrozidu da biste omogućili veze za FileZilla. Pročitajte moj post o tome kako dopustiti aplikaciju kroz vatrozid u sustavu Windows. Ako ste instalirali FileZilla na zadano mjesto, morate dopustiti C: Program Files (x86) FileZilla Server FileZilla Server.exe na popis izuzetaka.
Također ćete morati naučiti nešto o prosljeđivanju porta, tako da se korisnici mogu povezivati izvan vaše lokalne LAN mreže. Sasvim je besmisleno postaviti FTP poslužitelj ako se na njega mogu povezati samo osobe na vašoj mreži.

Ako to postavljate kod kuće, morat ćete omogućiti i postavke pasivnog načina rada . Kliknite Uredi, a zatim Postavke . Predlažem Googlingu da malo shvate koje mogućnosti koristite ovdje jer će se razlikovati ovisno o vašem postavljanju.
Međutim, kad sam otvorio priključke vatrozida, mogao sam se jednostavno povezati pomoću naredbenog retka s drugog lokalnog računala na mreži, kao što možete vidjeti u nastavku:

Upisao / la sam korisničko ime i zaporku i bio povezan! Zatim sam upotrijebio naredbu ls za popis sadržaja imenika kojem sam dao pristup. Opet, možete Google o tome kako koristiti FTP naredbe iz naredbenog retka ako želite prenijeti datoteke, itd. Uživajte!