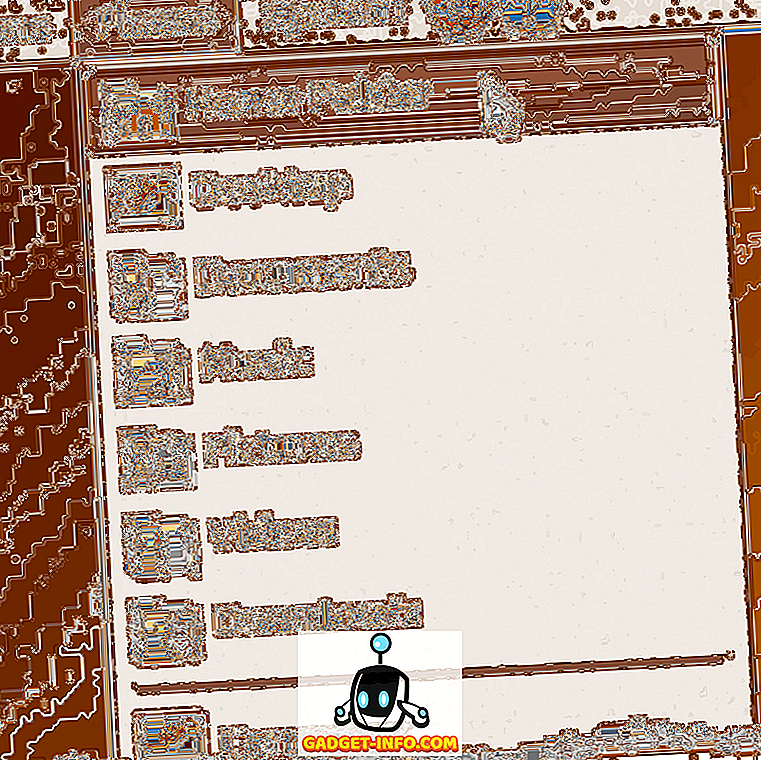Planirate li napustiti posao i želite biti sigurni da ćete dobiti kopiju svih vaših poruka e-pošte u slučaju da se trebate pozvati na njih kasnije? Ili možda samo želite izvesti ih za rezervne svrhe u slučaju da vaša Outlook PST datoteka postane korumpirana, što se često događa.
U svakom slučaju, sigurnosna kopija e-pošte je uvijek dobra ideja. Čak i ako upotrebljavate web-uslugu kao što je Outlook.com ili Gmail, još uvijek nije loša ideja koristiti desktop klijent kao što je Outlook da biste preuzeli svu poštu kako biste je pohranili lokalno. Web usluge i divovi poput Microsofta i Googlea mogu se činiti imunom na neuspjeh, ali nikad ne znate kada se može dogoditi nešto katastrofalno.
U ovom članku pokazat ću vam kako izvesti Outlookove poruke e-pošte u programima Outlook 2003, 2007, 2010, 2013 i 2016. Također ću spomenuti postupak ako koristite Outlook za Mac. Važno je napomenuti da je stvarni čarobnjak za uvoz i izvoz prilično jednak u svim verzijama, ali se proces dobivanja čarobnjaka promijenio.
Izvoz e-pošte iz programa Outlook
Ako koristite Outlook 2003, 2007, 2010 ili 2013, provjerite moj post o tome kako izvesti Outlookove kontakte da biste vidjeli postupak dobivanja čarobnjaka za uvoz / izvoz. Ako koristite Outlook 2016, kliknite Datoteka i otvori & izvoz .

U desnom izborniku kliknite gumb Uvoz / Izvoz .

Time će se pojaviti čarobnjak za uvoz / izvoz koji izgleda jednako u svim verzijama sustava Office. Da biste započeli, odaberite Izvoz u datoteku .

Na sljedećem zaslonu morate odabrati vrstu datoteke: CSV (Comma Separated Values) datoteku ili Outlookovu datoteku s podacima (PST). Ja obično uvijek koristite PST, tako da je lakše vratiti natrag u Outlook, ali možete odabrati CSV ako želite uvesti e-poštu u drugi klijent e-pošte ili čak u program kao što su Excel ili Word.

Na sljedećem zaslonu morate odabrati što želite izvesti. Ako želite dobiti sve svoje poruke e-pošte, obično odaberete Primljeno i provjerite je li označeno Uključi podmape . Ako želite samo mali podskup e-pošte, možete kliknuti na gumb Filtar, a zatim staviti različite kriterije kako biste smanjili broj e-poruka za izvoz.

Kliknite Dalje i sada ćete morati odabrati mjesto za spremanje CSV ili PST datoteke. Postoji nekoliko opcija koje možete odabrati s kojima ćete se baviti postupanjem s duplikatima.

Na kraju kliknite Finish i dobit ćete prozor s upitom želite li zaštititi PST datoteku s neobaveznom lozinkom. Ako ćete ovdje upotrijebiti lozinku, imajte na umu da bi trebala imati više od 16 znakova. Također, imajte na umu da nije vrlo siguran i lako se može sjeckati pomoću pravog softvera.

To je otprilike to. Sada biste trebali imati CSV ili PST datoteku u kojoj su pohranjene sve vaše poruke e-pošte. Sada možete kopirati ovu datoteku na sigurno mjesto za izradu sigurnosne kopije.
Izvoz e-pošte iz programa Outlook za Mac
Ako koristite verziju sustava Office za Mac, drugačije je postupak za izvoz poruka e-pošte. Zapravo, vrsta datoteke je također različita. Na Mac računalima imate samo jednu opciju: Outlook za Mac arhivsku datoteku (.OLM).
Kliknite Datoteka, a zatim Izvezi .

Pojavit će se dijaloški okvir u kojem možete odabrati stavke koje želite izvesti u arhivsku datoteku. Možete birati između pošte, kalendara, kontakata, zadataka i bilješki ili možete birati između stavki u određenoj kategoriji.

Kliknite Nastavi i bit ćete upitani gdje želite spremiti datoteku. To je otprilike to. Nema drugih opcija pri izvozu iz programa Outlook na Mac računalu.

Kada izvezete e-poštu, možete pročitati moj post o tome kako ih uvesti u drugu uslugu e-pošte kao što je Gmail, ako se namjeravate prebaciti.
![Američki poliglot prakticira 20 jezika [Video]](https://gadget-info.com/img/more-stuff/279/american-polyglot-practicing-20-languages.png)