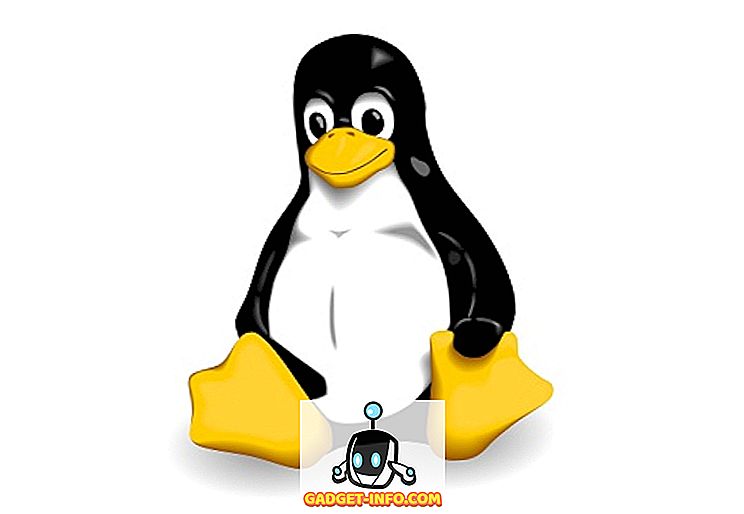Ako ste bili na stranicama kao što je YouTube dok koristite svoj novi sjajni Windows 8 računalo sa sustavom IE 11, možda ste naišli na vrlo neugodno pitanje gdje se preglednik ruši ili zamrzava bez očiglednog razloga. Zapravo, to je uglavnom vezano za IE 11 jer sam imao nekoliko klijenata koji se žale na pad preglednika na Windows 7.
Internet Explorer i Flash normalno rade zajedno, ali s izdavanjem IE 11 i određenim problemima s najnovijim verzijama bljeskalice, dogodilo se mnogo više rušenja i zamrzavanja nego što biste htjeli. Ako imate problema na određenoj web-lokaciji kao što je YouTube, lako je riješiti problem. Ako se radi o općem problemu, morat ćete učiniti nešto više za rješavanje problema. Čitajte dalje da biste saznali kako možemo dobiti fleš i IE 11 kako bi zajedno ponovno radili zajedno.
YouTube zamrzavanje u IE 11

Najprije ću početi s problemima s uslugom YouTube / Flash / IE 11 jer sam najviše od svojih klijenata čuo tu pritužbu. Čini se da se to događa na Windows 7 i Windows 8 / 8.1 na početnoj stranici ili tijekom gledanja određenih videozapisa. U osnovi postoje dvije opcije koje morate pokušati riješiti ovaj problem.
1. Prebacite se na HTML5 Player na usluzi YouTube - ne mogu svi videozapisi reproducirati koristeći noviji HTML5 player na usluzi YouTube, ali mnogo toga može. Igrač usluge YouTube možete zadati da koristi HTML5 ako je moguće, tako da odete na HTML5 stranicu za prijavu:
//www.youtube.com/html5
Prvo, morate koristiti kompatibilni preglednik. IE 11 je kompatibilan i trebali biste vidjeti niz zelenih kvačica koje označavaju ovo.

Na dnu ćete vidjeti gumb Zahtjev za HTML5 player . Krenite i kliknite to i sada će preglednik zadati HTML5 player umjesto zadanog. Međutim, to nije riješilo problem za sve i budući da nije moguće reproducirati sve videozapise na usluzi YouTube pomoću HTML5 playera, i dalje ćete imati problema s zamrzavanjem i rušenjem. Ipak, ipak je dobra ideja omogućiti ovo.
2. Omogućite ActiveX filtriranje - neću ulaziti u detalje, ali omogućavanje ActiveX filtriranja blokirat će određeni interaktivni sadržaj i aplikacije u učitavanju u pregledniku. Prema zadanim je postavkama onemogućeno, ali omogućavanje popravka problema zamrzavanja na usluzi YouTube. Možete ga ostaviti omogućenim za druge web-lokacije, ali imajte na umu da to može uzrokovati da se igra ili videozapis ne učita ispravno. Vjerojatno nećete naići na taj problem, ali ako to učinite, možete ga ponovo isključiti.
Da biste omogućili ActiveX filtriranje, pritisnite tipku ALT na tipkovnici dok je IE 11 otvoren, a zatim kliknite Alati i samo kliknite na ActiveX filtriranje .

Ako se vratite natrag i ponovno kliknete na Alati, vidjet ćete da će imati ček pored njega, što znači da je sada omogućen. Ponovno pokrenite preglednik i ponovno pokušajte posjetiti YouTube i provjerite pojavljuje li se problem.
Popravite općenite probleme s Flashom
Ako imate problema s bljeskalicom na drugim web-lokacijama kao što su Facebook ili drugdje, gore navedena rješenja možda neće raditi ili možda nemate tu mogućnost. Također, omogućite ActiveX filtriranje može biti neugodno jer može blokirati sadržaj na drugim web-lokacijama. U tom slučaju još uvijek možete poduzeti neke korake za rješavanje problema.
Vrati Flash na prethodnu verziju
Ako ste nakon instalacije najnovije verzije programa Adobe Flash počeli imati ovaj problem, možda ćete se morati vratiti na prethodnu verziju. Nekoliko klijenata prijavilo je instaliranje najnovije verzije flash-a, a zatim doživljava padove. Međutim, prije nego se vratite na prethodnu verziju, provjerite imate li apsolutno najnoviju verziju jer je Adobe svjestan problema i vjerojatno će objaviti popravak, pa ako nemate najnoviju inačicu, najprije trebate nadograditi na najnoviji i samo vratiti na prethodnu verziju ako to ne radi ni.
Možete slijediti Adobeov vodič za instaliranje starije verzije Flasha, koji vas vodi korak po korak kroz proces. Tada ćete morati posjetiti stranicu arhiva Flash Playera i pomaknite se do sljedećeg popisa:

Prije nego što to učinite, provjerite koju ste verziju flash instalirali. To možete učiniti klikom na ikonu zupčanika u gornjem desnom kutu i klikom na Upravljanje dodacima .

Sada kliknite na Alatne trake i proširenja i trebali biste vidjeti popis Shockwave Flash objekta . Ako ga ne vidite, morate otvoriti web-stranicu koja ima stvarni sadržaj Flash. Ovu stranicu možete posjetiti prije odlaska u dijalog za upravljanje dodacima:
//helpx.adobe.com/flash-player.html

Vidjet ćete verziju flash-a u odjeljku na dnu. Sada možete skinuti stariju verziju sa stranice arhive nakon što deinstalirate trenutnu verziju, naravno.
Isključite poboljšani zaštićeni način
IE 11 u sustavima Windows 7 i Windows 8 sadrži značajku pod nazivom Enhanced Protected Mode (Poboljšani zaštićeni način) koja je po zadanoj postavci omogućena. U sustavu Windows 8.1 to je zapravo onemogućeno i to je zbog toga što je uzrokovalo mnogo problema. Možete ponovno provjeriti je li onemogućen tako što ćete ponovno otići na ikonu zupčanika, ali ovaj put klikom na opcije Interneta .

Kliknite na karticu Napredno, a zatim se pomaknite do gotovo dna popisa. Tamo ćete vidjeti opciju koja se zove Omogući poboljšani zaštićeni način . Uvjerite se da nije označena. Svakako ponovno pokrenite IE 11, a zatim pokušajte ponovno na web-mjestima koja vrijeđaju.
Postavke prikaza kompatibilnosti
Također možete pokušati dodati web-lokaciju koja uzrokuje probleme opciji prikaza kompatibilnosti u IE 11. Čini se da to popravlja problem za određene korisnike na određenim web-lokacijama. Da biste to učinili, kliknite ikonu zupčanika i odaberite Postavke prikaza kompatibilnosti .

Samo naprijed i upišite naziv web-lokacije kao što je youtube.com ili bilo koju web-lokaciju koja uzrokuje pad IE 11 ili zamrzavanje. Nije sigurno rješenje za pucanje, ali pomaže.
Onemogući Adobe Flash
U krajnjem slučaju, možete pokušati onemogućiti Adobe Flash. Očigledno, nedostatak je u tome što nećete moći gledati flash sadržaj, ali to može biti u redu na web-lokacijama koje automatski podržavaju HTML5, kao što je YouTube, itd. Flash sadržaj na određenom mjestu, ali jednostavno ne želite da IE 11 nastavi s padom i smrzavanjem, u kojem slučaju bi onemogućavanje bljeskalice bilo najbolja opcija.
Da biste to učinili, slijedite gore navedene upute koje sam pokazao za pronalaženje verzije flash instalirane na vašem sustavu (kliknite na ikonu zupčanika, kliknite na Upravljanje dodacima).

U donjem desnom kutu vidjet ćete gumb Onemogući . Ja osobno ne marim za bljeskalicu i nikad je nisam stvarno trebao, pa ga samo držim onesposobljenim. S onemogućenom bljeskalicom ne morate više brinuti ni o zamrzavanju IE 11. Ako ste pronašli drugo rješenje ili riješili problem, slobodno ga objavite u komentarima. Uživati!