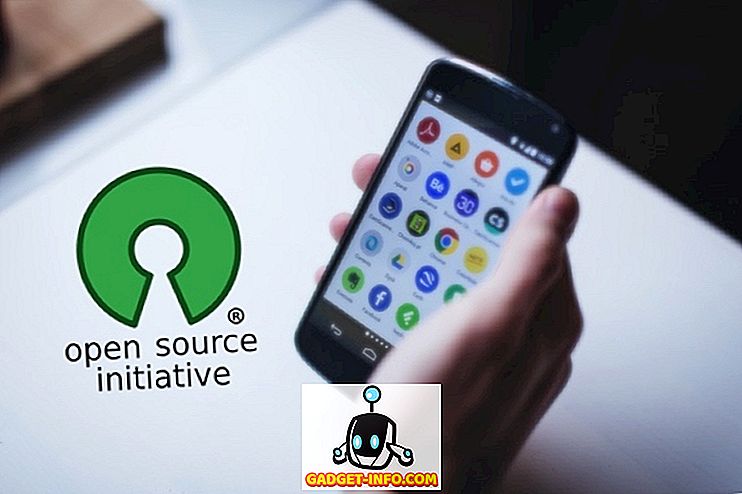Jedna od prednosti korištenja uredskog paketa kao što je Microsoft Office jest da programi u apartmanu dobro komuniciraju jedni s drugima. Na primjer, radni list programa Excel možete jednostavno ugraditi u Wordov dokument i moći urediti proračunsku tablicu u programu Word.
Imajte na umu da, iako su donje slike zaslona iz starije verzije programa Word, ista procedura funkcionira na svim verzijama programa Word, uključujući Word 2016, 2013, 2010, itd.
Umetnite Excelovu proračunsku tablicu u Word
Da biste u Word ugradili novu, praznu Excelovu proračunsku tablicu, stavite točku umetanja u koju želite ugraditi proračunsku tablicu u Wordov dokument. Kliknite jezičak Insert na vrpci.
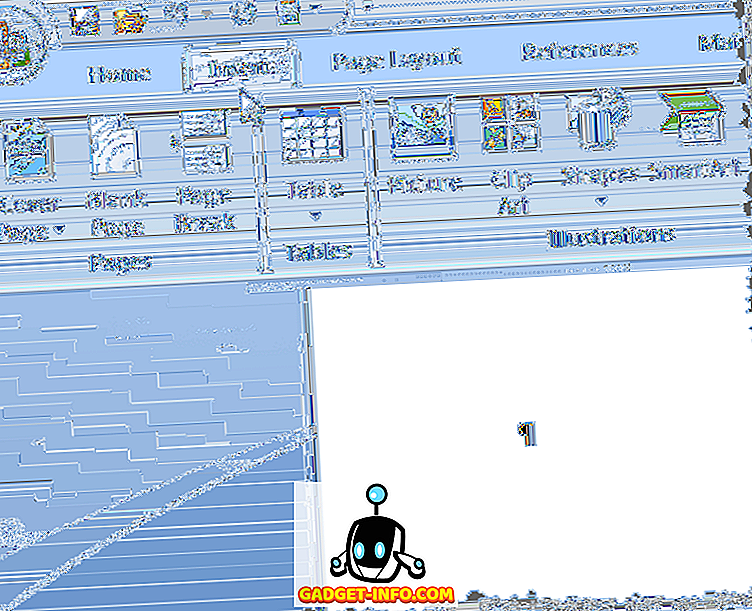
U odjeljku Tekst na kartici Umetanje kliknite gumb Objekt .
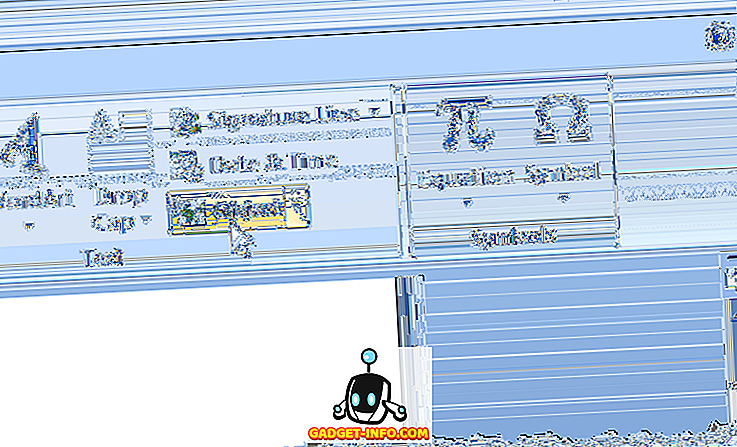
Prikazuje se dijaloški okvir Objekt . Na kartici Kreiraj novo odaberite Microsoft Office Excel Worksheet s popisa Vrsta objekta i kliknite U redu .
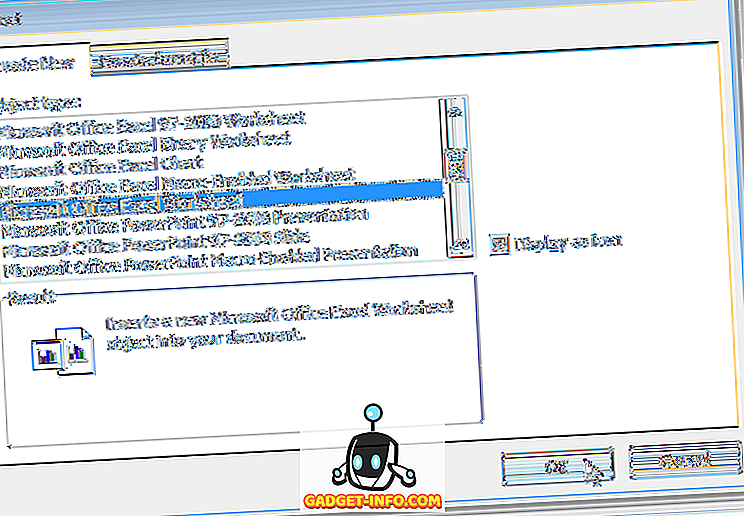
Prazan radni list umetnut je u Word na mjestu umetanja i aktiviran. Podatke možete unijeti u ovaj radni list isto kao što biste radili u Excelu. Traka s vrpcama mijenja se iz Word vrpce u Excel vrpcu, pružajući vam Excelove alate.
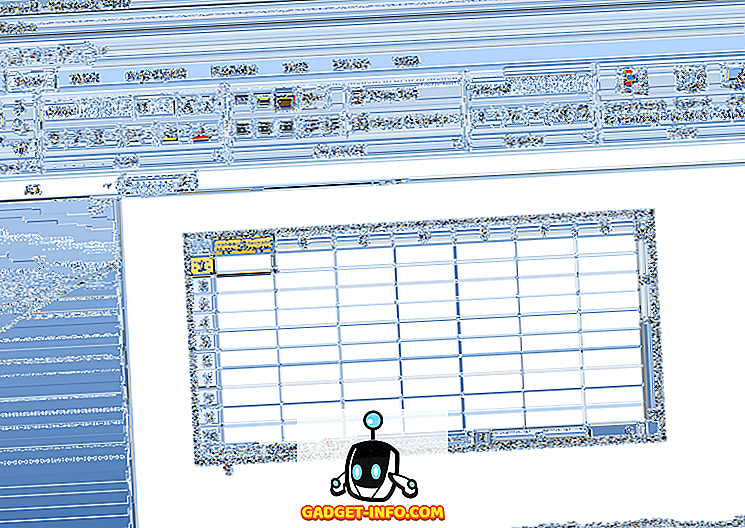
Da biste vratili vrpcu Word, kliknite bilo gdje u Word dokumentu s ugrađenog Excelovog radnog lista. Da biste ponovno uredili ugrađeni Excelov radni list, dvaput kliknite na ugrađeni objekt.
Isti zadatak možete izvršiti koristeći postojeći Excelov radni list, ugrađujući radni list koji sadrži podatke u Wordov dokument. Da biste to učinili, najprije kliknite bilo koju drugu ugrađenu Excelovu proračunsku tablicu koju ste možda već umetnuli da biste vratili Word vrpcu.
Stavite mjesto umetanja na mjesto gdje želite umetnuti postojeći Excelov radni list. Provjerite je li kartica Insert na Word vrpci aktivna i ponovno kliknite gumb Object . Ovaj put kliknite karticu Kreiraj iz datoteke . Kliknite gumb Pregledaj .
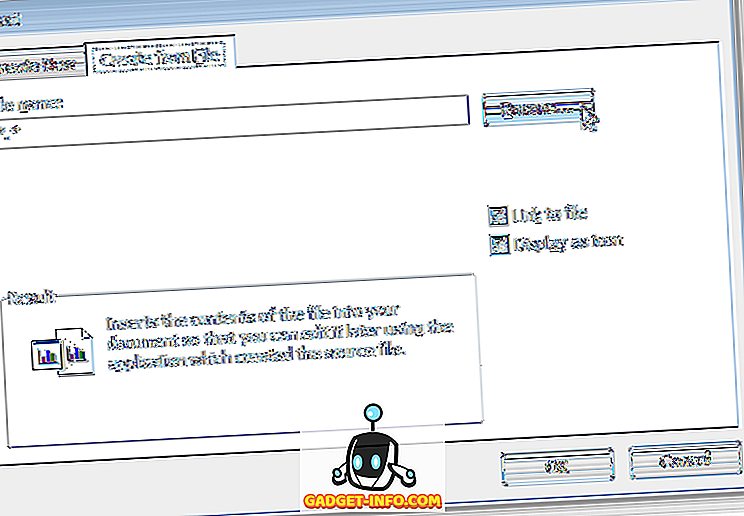
Na dijaloškom okviru Browse ( Pretraživanje ) pronađite Excelovu datoteku proračunske tablice koju želite umetnuti, odaberite je i kliknite Insert ( Umetni) .
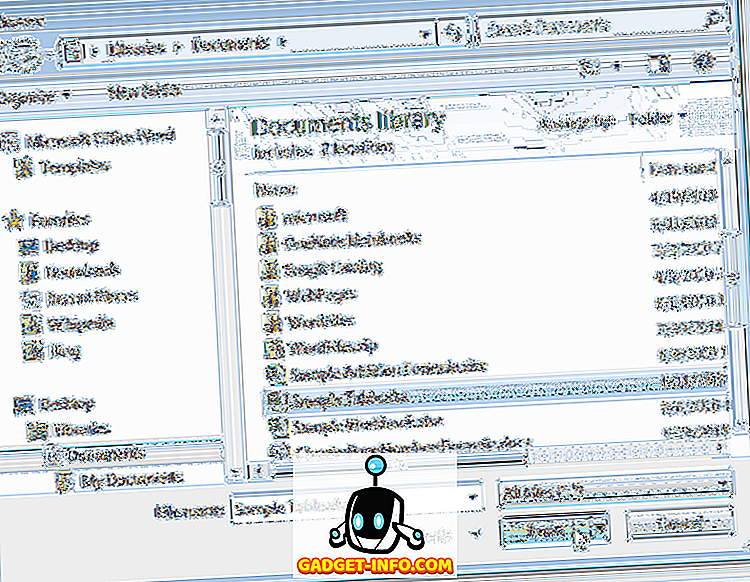
Putanja do odabrane datoteke umetnuta je u okvir za unos naziva datoteke . Kliknite U redu .
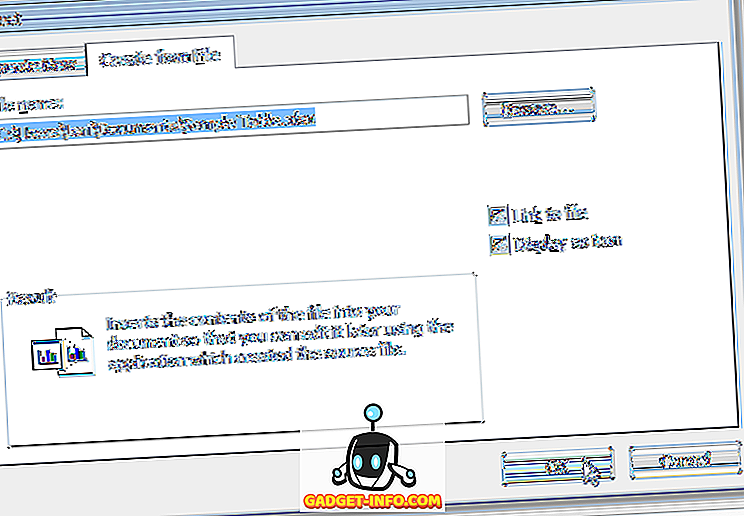
Primjer tablice iz našeg primjera Excel radna tablica datoteka je umetnuta na mjestu umetanja i aktivirana. Ponovno, vrpca Word postaje Excel vrpca dok uređujete ugrađeni Excelov radni list. Kada kliknete na objekt radnog lista, vrati se vrpca Word.
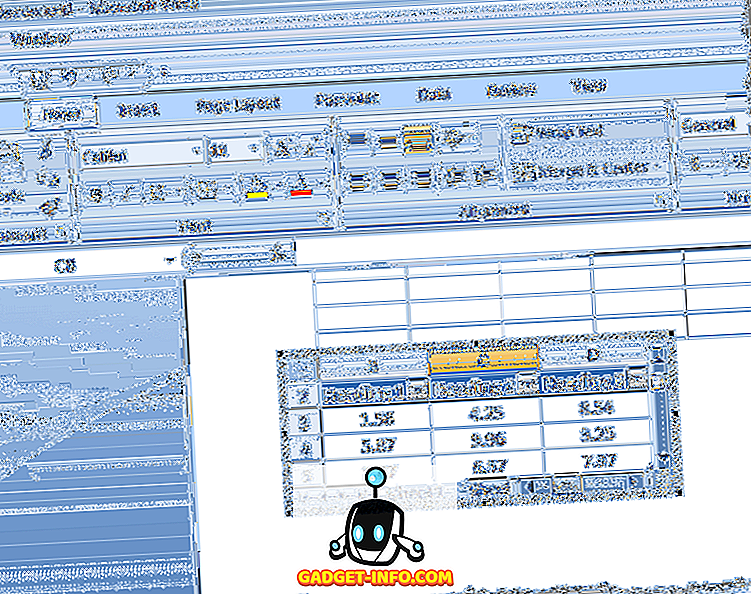
Također možete ugraditi Excelove radne listove u PowerPoint prezentacije, što je korisno za jednostavno prikazivanje grafikona i grafikona generiranih u Excelu u vašim prezentacijama. Uživati!