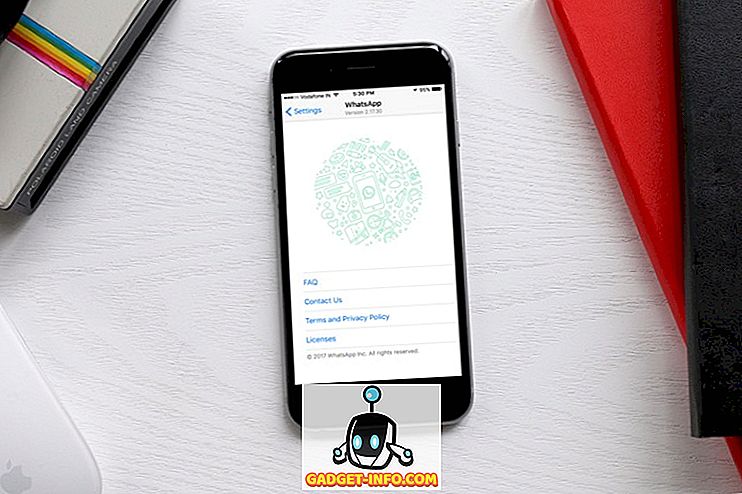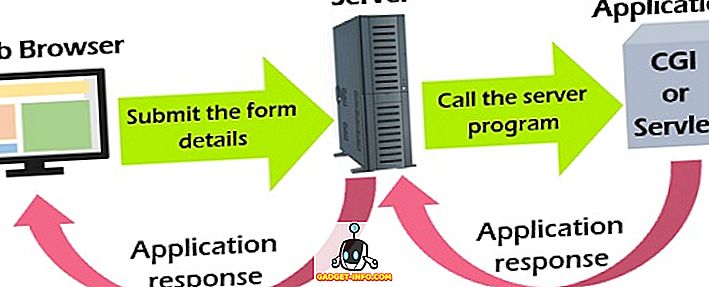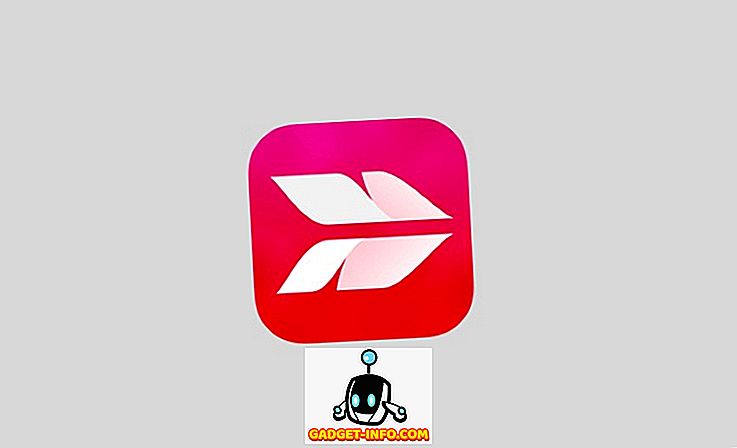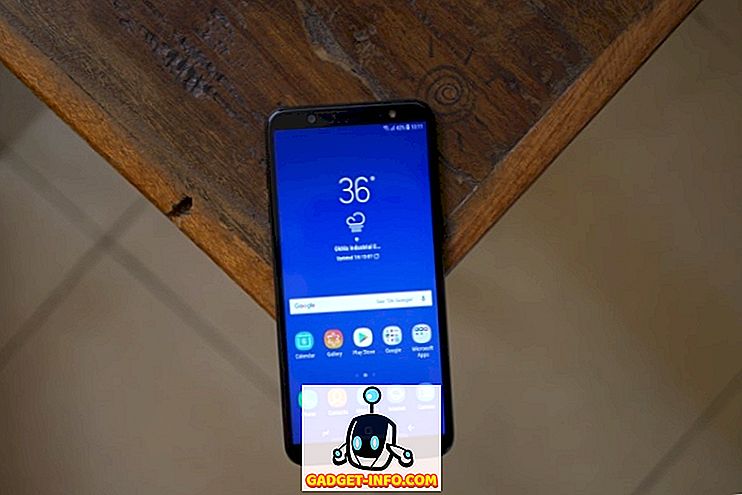Do sada se Windows 7 pokazao kao dobar cjelokupni operativni sustav. To je donijelo nekoliko potrebnih poboljšanja, pa čak i neke nove tehnološke značajke.
Međutim, Windows 7 može imati nekih problema s kompatibilnošću unatrag, što se može očekivati s novim operativnim sustavom. Microsoft je to predvidio i odlučio dodati Windows XP na Windows 7.
XP Mode omogućuje vam pokretanje sustava Windows XP unutar virtualnog računala u sustavu Windows 7. S druge strane, moći ćete pokrenuti starije programe i programe ako je potrebno. Sljedeći vodič će vas voditi kroz dodavanje načina rada XP na instalaciju sustava Windows 7. \ t

Instalirajte način rada XP na Windows 7
Prije nego počnete instalirati XP Mode, prvo provjerite podržava li vaše računalo virtualizaciju. Pomoću ovog alata, izravno iz tvrtke Microsoft, provjerite kompatibilnost računala.
Datoteka ima samo 1 MB maks. (Ovisno o odabranim komponentama), tako da ne bi trebalo potrajati puno vremena za preuzimanje. Nakon što ga preuzmete, instalirajte datoteku i pokrenite ček. Ako se kaže da je dobro ići, onda nastavite dalje.

Sada možete preuzeti datoteku stvarnog načina rada XP ovdje . Nakon dovršetka preuzimanja, kliknite i dvaput kliknite datoteku za instalaciju da biste na računalo instalirali način rada XP.




Instalirajte Windows Virtual PC
Sada kada ste spremili datoteku XP Mode, trebate instalirati Windows Virtual PC okvir. Vratite se na ovu stranicu i kliknite gumb Preuzmi .
Spremite datoteku za instalaciju na računalo i dvaput kliknite da biste je pokrenuli. Instalirajte Windows Virtual PC i sva ažuriranja na računalo. Nakon završetka instalacije morat ćete ponovno pokrenuti računalo.



Nakon što računalo završi ponovno pokretanje i instaliranje novih datoteka, trebali biste moći pokrenuti način rada sustava Windows XP. Kliknite izbornik Start i koristite stazu Start> Svi programi> Windows Virtual PC> Windows XP Mode .
Upišite zaporku u skočni okvir za upotrebu za svoj virtualni stroj, ponovno upišite da biste je potvrdili i kliknite sljedeći. Na drugom zaslonu odaberite opciju za uključivanje automatskih ažuriranja i kliknite sljedeći. Windows Virtual PC sada će postaviti vaš XP Mode stroj. To može potrajati nekoliko minuta.


Nakon dovršetka postavljanja, Windows XP će se automatski pokrenuti unutar prozora virtualnog računala.
Odavde, možete postaviti svoj XP Mode virtualni stroj na isti način na koji biste postavili stvarno računalo s normalnim XP instalirati na njega. Možete dodavati ili brisati račune, dodavati ili uklanjati programe, mijenjati teme radne površine itd.
Možete napraviti svoj virtualni stroj preko cijelog zaslona tako da pritisnete gumb Maksimiziraj prozor (isti gumb koji biste koristili da biste povećali bilo koji prozor). Alternativno, da biste se vratili na uobičajeni prikaz, samo kliknite gumb za vraćanje dolje.

To je sve. Sada ste instalirali način rada sustava Windows XP i spreman za korištenje u sustavu Windows 7. Sada jednostavno možete instalirati sve starije programe koji ne rade sa sustavom Windows 7 u vaš virtualni stroj XP Mode.