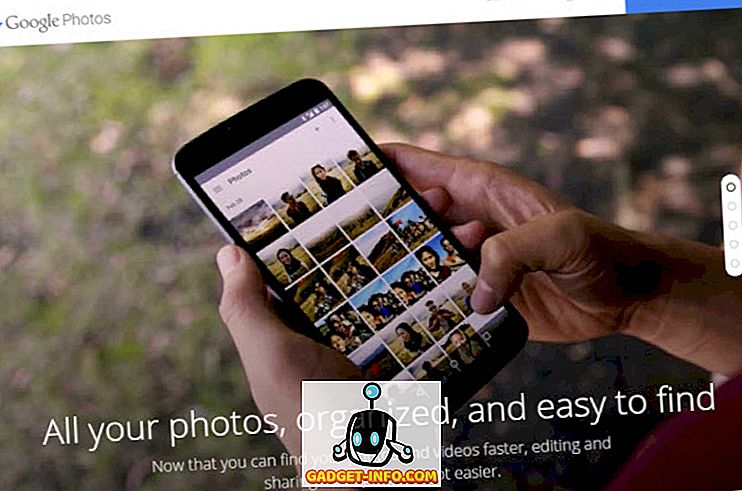Dakle, za one od vas koji ne vole koristiti miš, bilo bi prilično cool ako biste mogli pomicati prozor koristeći samo tipkovnicu u sustavu Windows 7? Pa, postoji nekoliko načina da to učinite i iako možda nećete morati to činiti vrlo često, dobro je doći u rijetkim prilikama!
U ovom članku, reći ću vam kako premjestiti prozor u malim koracima na točno željenu poziciju, kako ugasiti prozor ulijevo ili udesno i kako premjestiti prozor između monitora u postavci s više monitora, samo pomoću tipkovnice!
Metoda 1 - Inkrementalni pomak
Za točno pozicioniranje najprije morate kliknuti na prozor. Sada će to očito raditi samo za prozore koji nisu u potpunosti maksimizirani. Ako je u potpunosti maksimiziran, nema mjesta za pomicanje prozora.
Korak 1 : Kliknite na prozor ili ako želite koristiti tipkovnicu, pritisnite ALT + TAB i aktivirajte prozor koji želite premjestiti.
Korak 2 : Sada idite naprijed i pritisnite ALT + RAZMAKNICA i vidjet ćete mali izbornik u prozoru.

Korak 3 : Sada pritisnite M, koji će u osnovi odabrati opciju Premjesti u izborniku.
Korak 4 : Sada pomoću tipki sa strelicama na tipkovnici pomičite prozor u novi položaj koji želite.
Korak 5 : Pritisnite tipku Enter da biste izašli iz načina kretanja. Također, ako želite da se prozor vrati na izvornu poziciju prije nego što ste započeli s premještanjem, umjesto toga pritisnite tipku Esc .
Način 2 - Windows Snap
Sustav Windows ima izvanrednu značajku koja vam omogućuje postavljanje prozora na lijevu ili desnu stranu zaslona. Ako povučete prozor udesno ili ulijevo, on će automatski promijeniti veličinu i uskočiti na stranu.
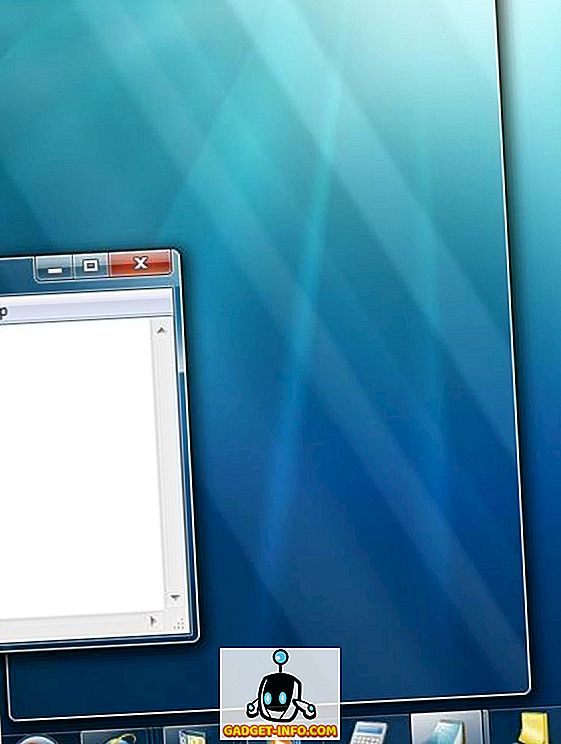
Da biste to učinili pomoću tipkovnice, pritisnite tipku Windows + desnu ili lijevu strelicu . Držite pritisnutu tipku Windows dok pritiskate lijevu i desnu strelicu. To je zapravo prilično uredno i mnogo brže nego povlačenje prozora po zaslonu.
Metoda 3 - Postavljanje više monitora
Na kraju, za premještanje između više monitora, sve što trebate učiniti je dodati SHIFT gore navedenom kombiniranom ključu, tako da bi to jednostavno bilo Windows tipka + Shift + strelica udesno ili ulijevo .
Za korisnike koji zaista žele kontrolirati svoje prozore, kretanje možda neće biti dovoljno. Evo nekoliko drugih prečica koje bi mogle biti korisne ako vam preostane samo tipkovnica i Windows:
Kraj - Prikazat će se dno aktivnog prozora (u slučaju da se morate pomicati pomoću tipkovnice)
Početna - Prikazat će se vrh aktivnog prozora
F11 - Povećava ili minimizira aktivni prozor
Ctrl + Tab - Ako imate prozor s karticama, to će vas pomaknuti naprijed kroz kartice
Ctrl + Shift + Tab - Vraća vas natrag kroz kartice
Windows tipka + Shift + strelica prema gore - Time će se otvoriti prozor na vrhu i dnu zaslona.