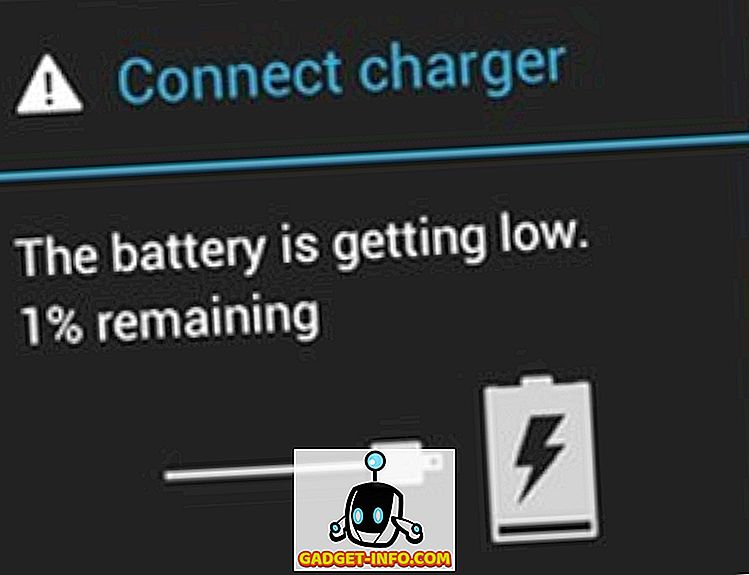Već se neko vrijeme petljam sa sustavom Windows 7 u virtualnom stroju i nedavno sam instalirao novu kopiju, ali sam naišao na jedan problem. Iz nekog razloga nije bilo izlaza zvuka iz mog Windows 7 virtualnog stroja. Drugi je dobro radio, pa je bilo stvarno čudno. Ako ne dobivate nikakav zvuk s virtualnog računala sustava Windows u VMWare Fusionu, možete poduzeti nekoliko koraka za rješavanje problema.
Na kraju, dobio sam zvuk na mom novom Windows 7 VM-u da radi, ali trebalo mi je malo igranja prije nego što sam mogao shvatiti u čemu je problem. U ovom članku, ja ću vas provesti kroz nekoliko mogućih rješenja i nadamo se jedan od njih će raditi za vas. Ako ne, postavite komentar i ja ću vam se javiti uz pomoć.

Metoda 1 - Provjerite postavke VM-a
Prva stvar koju želite učiniti je osigurati da VM zapravo ima omogućen zvuk. To možete učiniti tako da odete na Virtual Machine, a zatim kliknete Postavke .

Kliknite na zvučnu karticu na popisu stavki u odjeljku Uklonjivi uređaji :

Provjerite je li prekidač uključen.

Imajte na umu da, ako nemate stavku zvučne kartice u Removable Devices, morate kliknuti na Add Device u dijalogu Settings, a zatim odabrati Sound Card . Tada će se pojaviti i onda ga možete uključiti. Ako je to već omogućeno za vas, onda je vaš problem nešto drugo, zato nastavite čitati.
Način 2 - Uređivanje VMX datoteke
Postoje i neke konfiguracijske postavke u VMX datoteci koje se odnose na zvuk koji bi mogao uzrokovati problem. Možete otvoriti VMX datoteku za VM tako da odete u Knjižnicu virtualnih strojeva, a zatim držite pritisnutom tipku Option i desnim klikom na VM. Vidjet ćete opciju Otvori konfiguracijsku datoteku u uređivaču .

Sada morate potražiti sljedeće parametre i provjeriti da li postoje u datoteci:
sound.present = "TRUE" sound.filename = "-1" sound.autodetect = "TRUE"

Ako ti parametri nisu u datoteci, morate ih dodati. Također, morate ukloniti sljedeće parametre ako postoje:
sound.virtualdev = "sb16" sound.virtualdev = "es1371" sound.virtualdev = "hdaudio"
Idite naprijed i ponovno pokrenite VM nakon što ste provjerili sve ove parametre i nadamo se da vaš zvuk sada radi! Ako ne, imate još samo jednu mogućnost! Nastavi čitati.
Metoda 3 - Ažurirajte Audio upravljački program u VM
Posljednje što možete pokušati je ažuriranje upravljačkog programa za zvuk unutar virtualnog računala sustava Windows. Da biste to učinili, možete kliknuti desnom tipkom miša na Moje računalo i odabrati Upravljanje . Zatim kliknite na Device Manager (Upravitelj uređaja) na lijevom oknu. Pomaknite se prema dolje do Kontrole zvuka, videozapisa i igara i desnom tipkom miša kliknite Creative AudioPCI (ES1371, ES1373) (WDM) ako koristite Windows XP ili desnom tipkom miša kliknite na Audio uređaj visoke definicije .

Sada idite naprijed i kliknite na Ažuriraj softver upravljačkog programa, a zatim kliknite na Traži automatski za ažurirani upravljački program . Nastavite i ponovo pokrenite VM nakon ažuriranja upravljačkog programa.