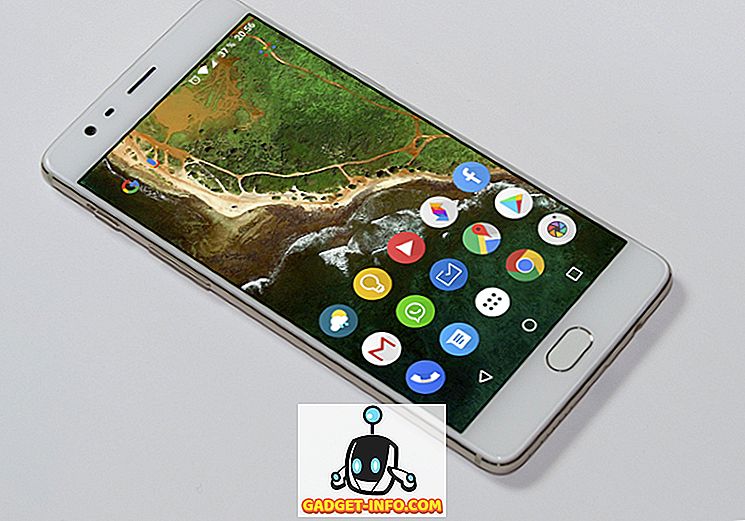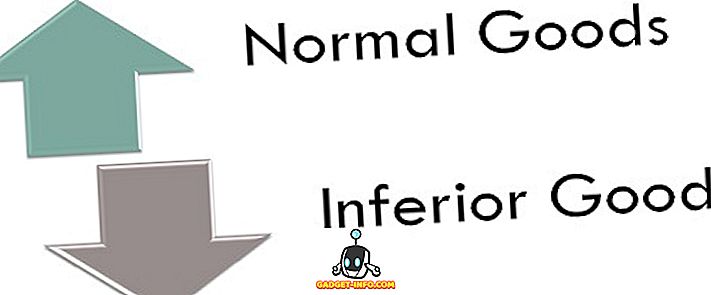Kada kopirate ćeliju koja sadrži formulu, primijetit ćete da reference na ćeliju u formuli također pomiču odgovarajući broj ćelija preko i dolje. Ova se vrsta reference ćelije naziva relativna referenca.

Kada kopiramo ( Ctrl + C ) formulu na gornjoj slici i zalijepimo ( Ctrl + V ) u drugu ćeliju, primijetit ćete da se reference ćelija mijenjaju od B stupca do stupca D.,

Ako želite spriječiti da Excel mijenja reference ćelija prilikom kopiranja stanica, trebate koristiti apsolutne reference. Da biste stvorili apsolutnu referencu, umetnite znak za dolar ( $ ) pred oba dijela reference ćelije u formuli koju želite zamrznuti, kao što je prikazano na sljedećoj slici.

Postoje tri različite vrste referenci, relativne, apsolutne i mješovite. Slijedi nekoliko primjera:
- Relativna referenca: A1 govori Excelu da promijeni reference ćelija na odgovarajuće stupce i retke.
- Mješovita referenca: $ A1 govori Excelu da uvijek želite pogledati stupac A.
- Mješovita referenca: B $ 1 govori Excelu da uvijek želite uputiti na red 1.
- Apsolutna referenca: $ B $ 1 govori Excelu da uvijek želite uputiti na ćeliju B1.
Postoji skraćena metoda za unos znakova za dolar dok odabirete ili unosite reference ćelija u formuli. Dok upisujete formulu i dovršavate referencu na ćeliju, pritisnite F4 za prebacivanje između 4 kombinacije referentnih tipova. Recimo da ste počeli upisivati formulu i upisali ste = 100 * B1 .
- Pritisnite F4 i formula se mijenja u = 100 * $ B $ 1 (uvijek se odnosi na ćeliju B1)
- Ponovno pritisnite F4 i formula se mijenja u = 100 * B $ 1 (uvijek se odnosi na redak 1)
- Ponovno pritisnite F4 i formula se mijenja u = 100 * $ B1 (uvijek pogledajte stupac B)
- Ponovno pritisnite F4 i formula se vraća na izvornu relativnu referencu = 100 * B1 (uvijek promijenite referencu na odgovarajuće stupce i retke)
Možete pauzirati dok unosite svaku referencu ćelije u formulu kako biste pritisnuli F4 dok ne dobijete pravu vrstu reference za trenutnu referencu ćelije.
Da biste kopirali formulu unesenu pomoću apsolutnih referenci i sačuvali reference ćelija, odaberite ćeliju koja sadrži formulu i kopirajte je ( Ctrl + C ) i kliknite na odredišnu ćeliju u koju želite zalijepiti formulu.

Provjerite je li kartica Home aktivna kartica na vrpci. Kliknite strelicu na gumbu Zalijepi u odjeljku Zalijepi kartice Početna stranica . Na padajućem izborniku odaberite Formule .

Primijetit ćete da se ukupna količina prikazuje u odredišnoj ćeliji iz izvorne ćelije, a formula koja se prikazuje u traci formula za odredišnu ćeliju sadrži iste apsolutne reference kao izvorna formula u izvornoj ćeliji.

NAPOMENA: Kopiranje i lijepljenje formule u odredišnu ćeliju ne znači da će se formula ažurirati u odredišnoj ćeliji kada se ažurira u izvornoj ćeliji.
Postoji način na koji možete kopirati i zalijepiti ćeliju koja sadrži formulu u odredišnu ćeliju tako da se rezultati formule u izvornoj ćeliji uvijek prikazuju u odredišnoj ćeliji dok se mijenjaju. Možete se povezati na izvornu ćeliju.
Da biste to učinili, ponovno odaberite i kopirajte izvornu ćeliju pomoću formule i kliknite ćeliju u koju želite zalijepiti vezu u izvornu ćeliju. Kliknite gumb Zalijepi u odjeljku Zalijepi kartice Početna stranica da biste prikazali padajući izbornik. Na izborniku odaberite Zalijepi vezu .

Primijetit ćete da se ukupno iz izvorne ćelije prikazuje u odredišnoj ćeliji. Međutim, ovaj put, traka formule prikazuje apsolutnu referencu na izvornu ćeliju koja sadrži formulu. Svaki put kada se rezultati promijene u izvornoj ćeliji, prikazat će se i ukupan broj ažuriranja u odredišnoj ćeliji.

NAPOMENA: Ako samo želite zalijepiti rezultat formule u odredišnu ćeliju, odaberite Paste Values iz padajućeg izbornika Paste prilikom lijepljenja u odredišnu ćeliju.
Lijepljenje veze praktična je značajka ako želite prikazati ukupno iz jednog dijela radnog lista na istaknutije mjesto s posebnim oblikovanjem, možda za prezentaciju, a želite zadržati ažuriranu ćeliju koja sadrži vezu. Uživati!