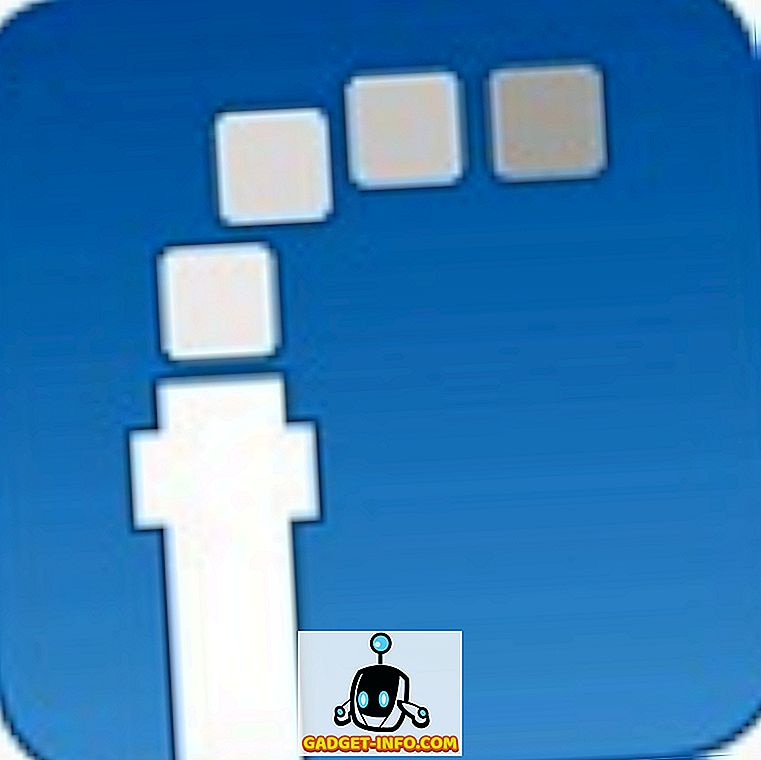Jeste li iskusili situaciju u kojoj morate dodati računalo na bežičnu mrežu i ne možete pronaći mrežni sigurnosni ključ? Windows 7, kao i prethodne verzije sustava Windows, pamti (uz vaše dopuštenje) mrežni sigurnosni ključ kada se prvi put spojite na zaštićenu bežičnu (Wi-Fi) mrežu zaštićenu WEP-om, WPA-om ili WPA2. To Windowsima omogućuje automatsku prijavu na Wi-Fi mrežu kada se pokrene.
Da biste koristili ovaj postupak za oporavak mrežnog sigurnosnog ključa, morate imati računalo koje je već povezano s Wi-Fi mrežom. Windows 7, za razliku od prethodnih verzija sustava Windows, omogućuje prilično jednostavan način za pregled mrežnog sigurnosnog ključa na zaslonu u običnom tekstu.
NAPOMENA: Budući da će mrežni sigurnosni ključ biti prikazan kao običan tekst, budite vrlo oprezni kada i gdje koristite ovaj postupak. Uvjerite se da nitko ne gleda preko vašeg ramena ili gleda u vaš zaslon.
Prikaz ključa bežične mreže
Za početak odaberite Upravljačka ploča na izborniku Start.

Ako ste odabrali kategoriju kao prikaz upravljačke ploče, kliknite Mreža i internet.

U prozoru Mreža i internet kliknite Centar za mrežu i zajedničko korištenje.

Ako ste kao pogled na upravljačkoj ploči odabrali Male ikone (ili Velike ikone), dostupne su sve dostupne stavke na upravljačkoj ploči. Kliknite Centar za mrežu i dijeljenje.

U Centru za mrežu i zajedničko korištenje kliknite vezu Upravljanje bežičnim mrežama u lijevom oknu.

Bežične mreže navedene su na popisu Upravljanje bežičnim mrežama koje koriste prozor. Desnom tipkom miša kliknite bežičnu mrežu za koju želite vidjeti mrežni sigurnosni ključ i odaberite Svojstva iz skočnog izbornika.

Prikazuje se dijaloški okvir Wireless Network Properties za odabranu mrežu. Prema zadanim se postavkama ključ u uređivačkom okviru za mrežni sigurnosni ključ prikazuje kao točkice, a ne kao običan tekst. Da biste vidjeli mrežni sigurnosni ključ, potvrdite okvir Prikaži znakove kako bi se u okviru pojavila kvačica.
NAPOMENA: da biste zaštitili sigurnost svoje mreže, čim imate sigurnosni ključ, ponovno potvrdite okvir Prikaži znakove kako se ne bi pojavila kvačica i vaš sigurnosni ključ se ponovno prikazuje kao točkice.
Kliknite U redu da biste zatvorili dijaloški okvir.

Ponovno budite vrlo oprezni kada pregledavate sigurnosni ključ mreže u običnom tekstu kako biste sačuvali sigurnost svoje mreže. Koristite ovaj postupak samo ako zaista trebate. Ako koristite Windows 8 ili Windows 10, proces je malo drugačiji. Pročitajte moj post o tome kako vidjeti spremljenu WiFi lozinku u sustavu Windows 10. Uživajte!