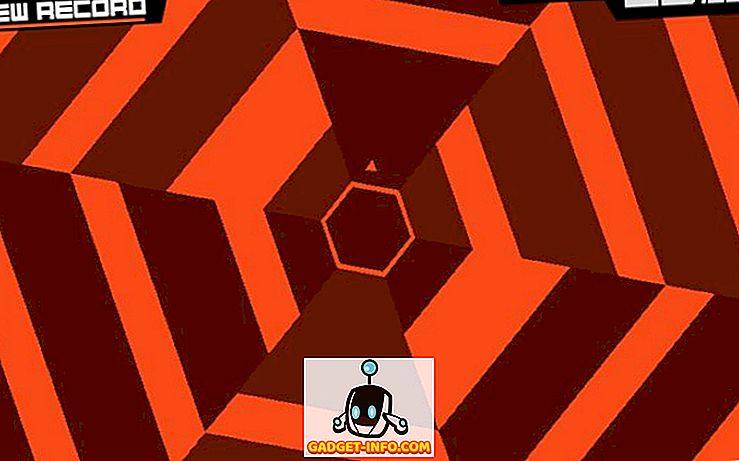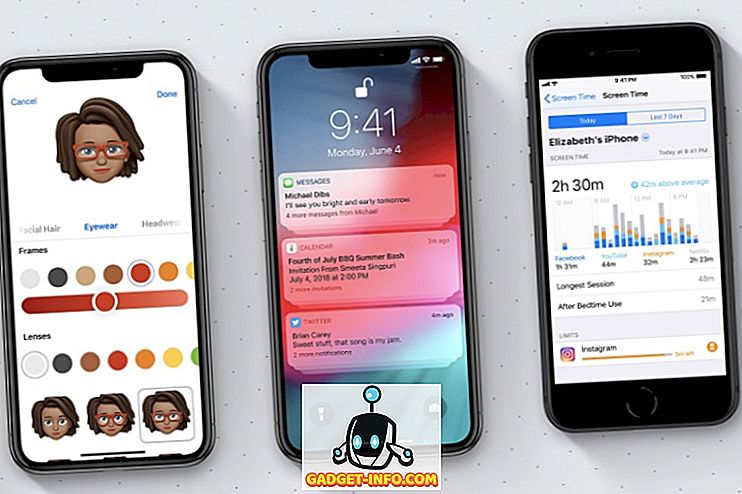VirtualBox je veliki besplatni softver za virtualizaciju tvrtke Oracle. Već sam napisao mnogo članaka o VirtualBoxu, uključujući i kako instalirati Ubuntu u VirtualBoxu i kako pokrenuti VirtualBox s USB pogona.
Ako ste imali iskustva s virtualizacijskim softverom, vjerojatno ste čuli i za VMWare i Hyper-V. Ja sam prethodno koristio Hyper-V od Microsofta za pretvaranje mog računala u virtualni stroj, a jedna značajka koju sam zaista volio bila je mogućnost jednostavnog dijeljenja datoteka i mapa između gostujućeg i host operacijskog sustava.
U VMWare i Hyper-V, sve što trebate učiniti kako biste dijelili datoteke s OS-a domaćina na gostujući OS je povlačenje i ispuštanje između stolnih računala. Super jednostavno. Kad sam se prebacio na VirtualBox, shvatio sam da dijeljenje mapa u VirtualBoxu nije bilo jednostavno kao povlačenje i spuštanje.

Ovo mi je u početku bilo jako neugodno i trebalo mi je malo vremena da shvatim kako točno to učiniti! U ovom članku, provest ću vas kroz korake za dijeljenje mapa između gosta i glavnog računala u VirtualBoxu.
Podijelite između gosta i domaćina u VirtualBoxu
Prvo, morate instalirati VirtualBox Guest Additions u gostujući OS. To možete učiniti tako da odete na Devices (Uređaji) i kliknete na CD Instalacija gostujućih dodataka .

Jednom instaliran i vaš gost OS ponovno podizanje sustava, morate stvoriti virtualnu zajedničku mapu. To možete učiniti tako da ponovno posjetite Uređaji i kliknete na Postavke zajedničkih mapa - Zajedničke mape .

Sada kliknite na gumb Dodaj novu zajedničku mapu na desnoj strani.

U okviru Putanja mape kliknite strelicu prema dolje i zatim kliknite Drugo . Dođite do mape na glavnom OS-u koju želite podijeliti s gostujućim OS-om. U okviru Folder Name (Naziv mape ) dodijelite naziv svojoj usluzi. Možete odabrati da se učini samo za čitanje, da se nakon ponovnog pokretanja automatski montira mapa i da zajednička mapa bude trajna.

Kliknite U redu i nova će se dijeljena mapa pojaviti u mapi Fascikle stroja ako odaberete da bude trajna, u suprotnom će se prikazati u Privremenim mapama .

Sada kliknite U redu da biste zatvorili dijaloški okvir Dijeljene mape. Morate učiniti još jednu stvar kako biste mogli pristupiti mapi na glavnom OS-u. Ovisno o tome radi li operativni sustav Windows ili Linux (Ubuntu, itd.), Metoda je drugačija.
Gost Windows
U tom slučaju možete pregledati dijeljenu mapu tako da odete u Računalo - mreža - VBOXSVR ili možete mapirati slovo pogona u tu zajedničku mapu.

Više volim drugu metodu kako bi je bilo lako pristupiti. Najjednostavniji način mapiranja mape na slovo pogona na virtualnom računalu jest jednostavno kliknuti desnom tipkom miša na mapu kao što je prikazano iznad i odabrati Mapiranje mrežnog pogona .

Odaberite slovo pogona, provjerite je li označeno Ponovo se prijavi pri prijavi, a zatim kliknite gumb Završi .

Ako je potrebno, mrežni pogon možete mapirati i pomoću naredbenog retka. Da biste to učinili, otvorite naredbeni redak i upišite naredbu ispod.
net use z: vboxsvr sharename
Jednostavno zamijenite sharename s nazivom mape koju ste koristili prilikom dodavanja dijeljenja. Napominjemo da ne morate mijenjati vboxsvr. Također, možete koristiti bilo koje pismo koje je trenutno besplatno; ne mora biti Z ako ne želite. To je to! Trebali biste dobiti poruku kao što je naredba uspješno dovršena kao što je prikazano u nastavku.

Sada kada idete na Explorer ili My Computer, vidjet ćete novi pogon montiran i spreman za pristup!

Linux gost
Da biste montirali dijeljenu mapu u Linux gostujućem OS-u kao što je Ubuntu, upišite sljedeću naredbu u terminalu:
mount -t vboxsf [-o OPCIJE] sharename mountpoint
Zamijenite sharename s imenom dijeljenja i točkom montiranja s putanjom na koju želite da se montira dijeljeno (tj. / Mnt / share).
Nije previše teško? Naravno, ako niste znali da sve to morate učiniti, moglo bi biti vrlo frustrirajuće! Sada kada trebate dijeliti datoteke ili mape u VirtualBoxu, moći ćete to učiniti jednostavno. Uživati!