Ako ste novi ili čak iskusan korisnik Linuxa, prilike su prilično dobre da bez obzira koliko se trudili, uvijek postoji jedan Windows program koji trebate. Možda je za posao. Često će tvrtka ovlastiti određeni format za dokumente, i bez obzira na to koliko je dobar, ili koliko vam je ugodno u izvornom Linux programu, još uvijek trebate Windows aplikaciju. Dakle, umjesto instaliranja sustava Windows uz Linux, instalirali ste Wine (Wine nije emulator), što vam omogućuje pokretanje Windows programa unutar Linuxa.
To je prilično velika stvar. Nažalost, može biti i više nego ružna. Vaši Windows programi definitivno ne koriste vaše Linux teme, a kako bi to bilo još gore, pojavljuju se kao da su došli ravno iz Windowsa 95. Blokirani, ravni i samo ružni.
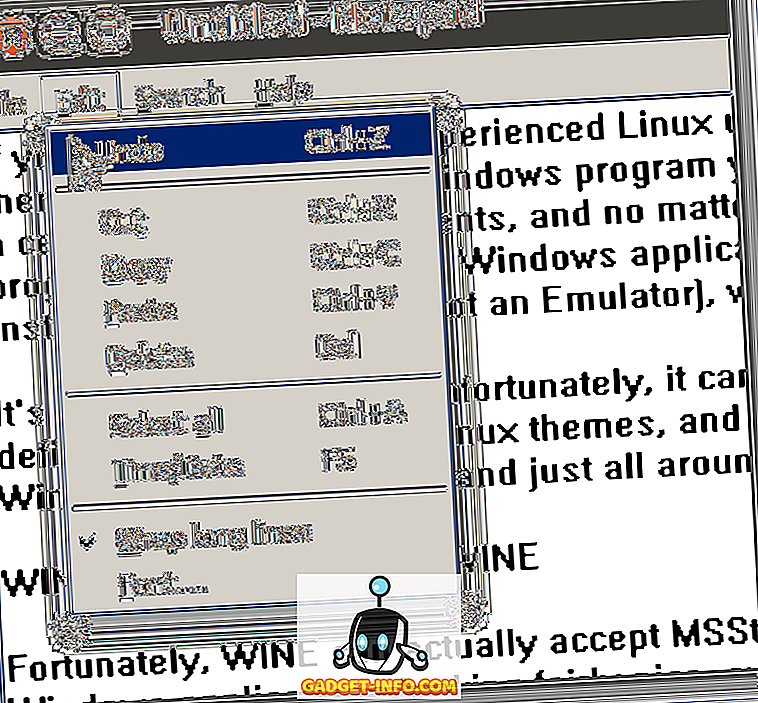
Srećom, Wine zapravo može prihvatiti MSStyle teme, što znači da nije teško dobiti Windows aplikacije prilično lijepo, čak i ako se ne podudaraju s ostatkom vaše radne površine.
Prvi korak - nakon instalacije programa Wine i vaše Windows aplikacije, za koju pretpostavljamo da znate kako se radi, ako čitate ovaj članak - pronaći ćete željenu temu. Dobro mjesto za pregledavanje mnogih od njih je na ovoj stranici u Deviantartu.
Recimo, na primjer, da koristite Ambiance, zadanu temu Ubuntu. Tako izgleda tipični prozor.
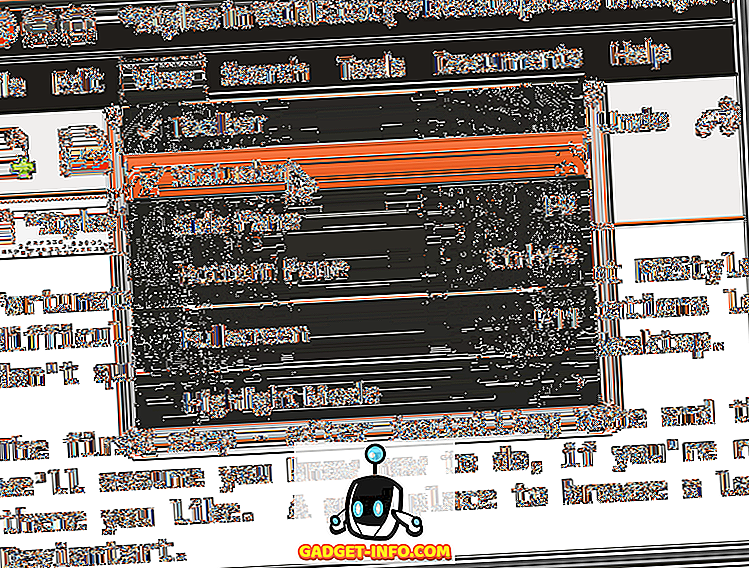
Opet, ovdje je Notepad, osnovni uređivač teksta za Windows, koji se izvodi u Wineu.
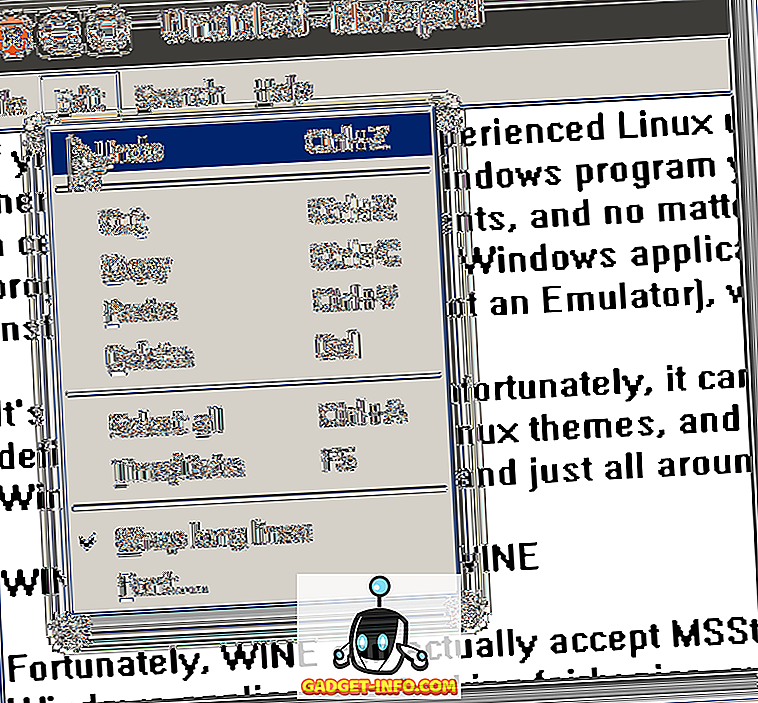
Kao što vidite, koristi Ubuntu dekoracije prozora, ali izbornici su blokirani, boja istaknuta je pogrešna ... uopće se ne uklapa. Ali, ako ste uzeli temu Ubuntu Light za Windows XP, možda će i htjeti.
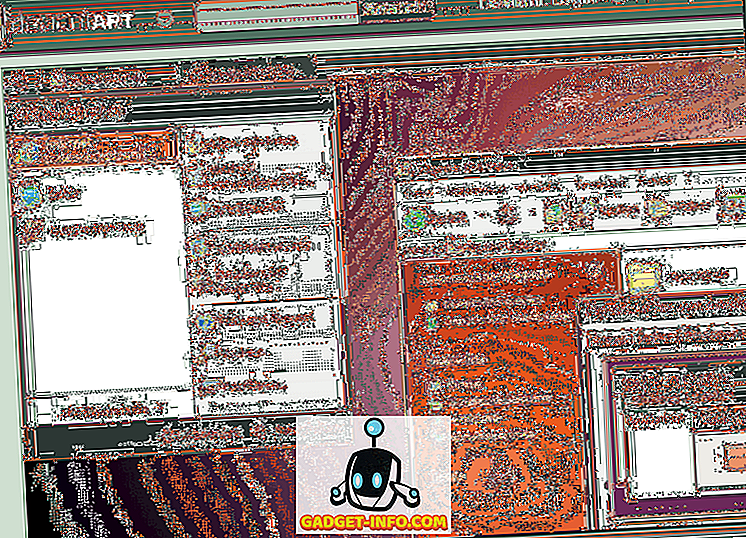
To je tema dizajnirana za korisnike Windowsa koji žele oponašati izgled i dojam Ubuntua na svom Windows računalu, ali će raditi jednako dobro za nas koji koristimo Windows aplikacije u Wineu.
Krenite i kliknite vezu Preuzmi datoteku i spremite je na računalo.

Kada završite s preuzimanjem, izvadite arhivu.
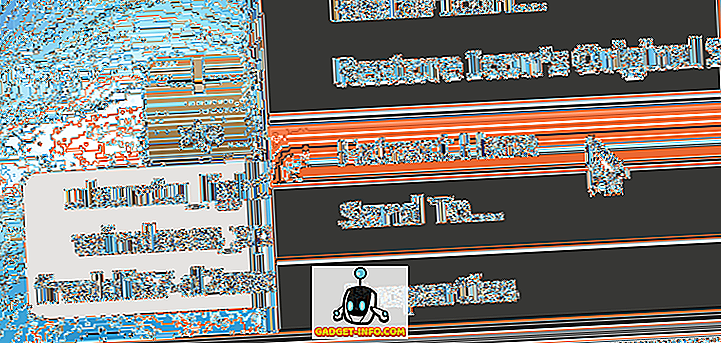
Unutar mape nalazi se još jedna mapa, nazvana UbuntuLight. Ovdje se nalazi datoteka teme. Da biste ga instalirali, trebamo koristiti program Wine Configuration, koji se može naći u izborniku Applications, pod Wine .
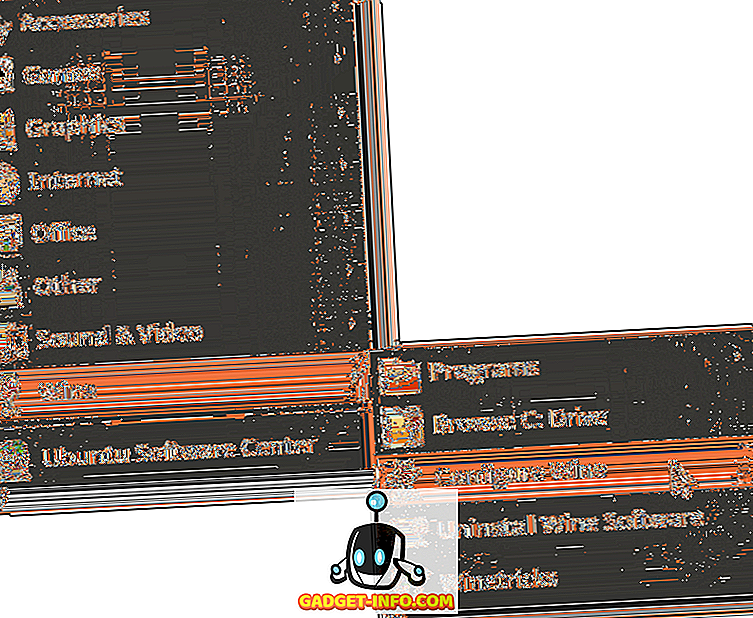
Sada idite na karticu Integracija s radnom površinom .
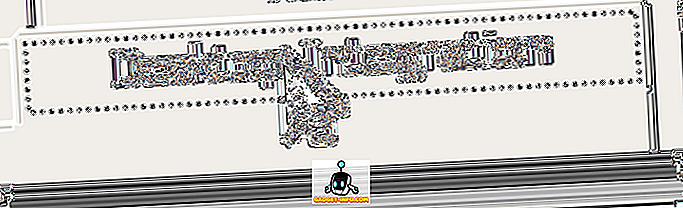
Sada kliknite gumb Instaliraj temu i pronađite temu koju ste preuzeli i odaberite. Kada to učinite, jednostavno ga odaberite iz izbornika Tema .
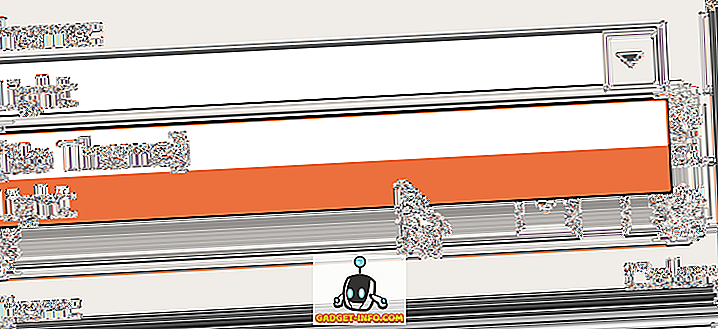
Sada isprobajte novi Windows program. Idemo ponovno koristiti Notetab.
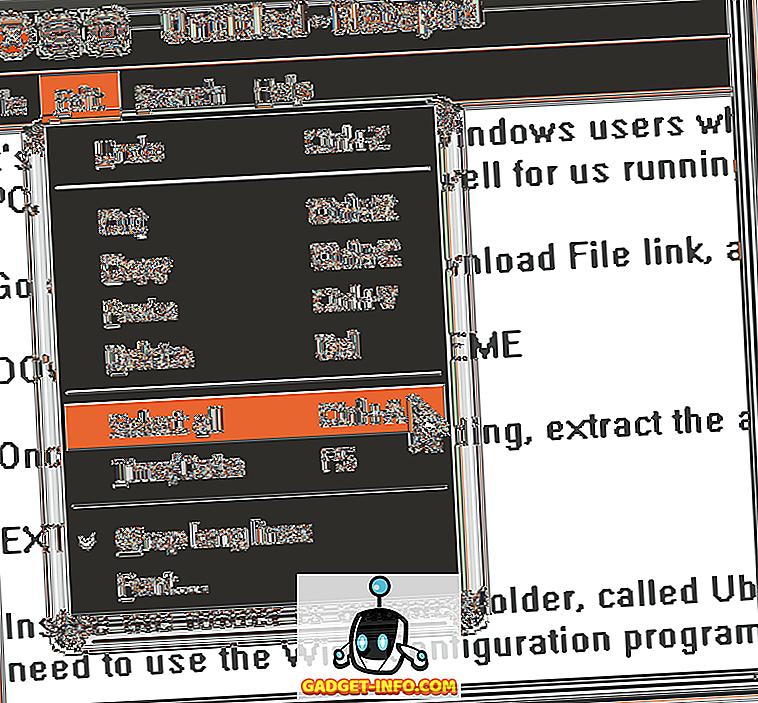
Sada, odjednom, imamo bliže usklađivanje s našim redovitim Ubuntu stilom. To nikoga neće zavarati (izbornici su različiti, a neki od widgeta su još uvijek čvrsto u Windows svijetu), ali je blizu. Postavite fontove na nešto bliže (ponovno na kartici Integracija radne površine Wine Configuration), a kod kuće biste se trebali osjećati još malo.







