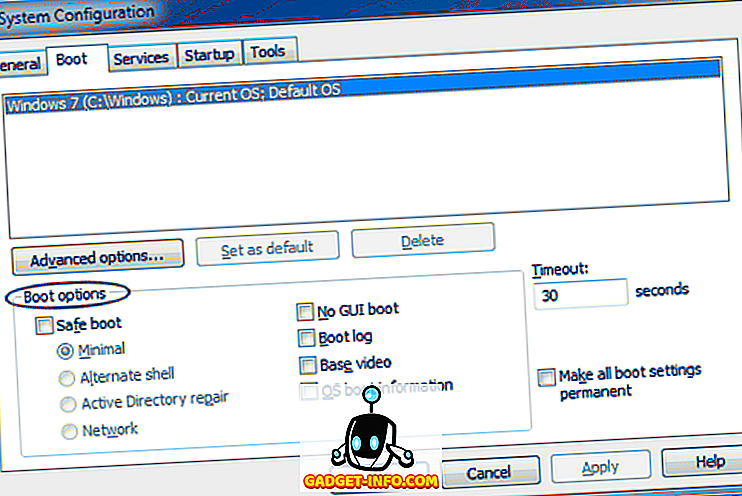Svchost.exe je proces koji hostira druge usluge sustava Windows koje obavljaju različite funkcije sustava. Na vašem računalu može biti više primjeraka svchost.exe, pri čemu svaki primjer sadrži različitu uslugu. Objavili smo post neko vrijeme na ono što možete učiniti ako svchost.exe koristi visoki postotak CPU-a.
U ovom članku pokazat ću vam nekoliko načina na koje možete vidjeti stvarni proces ili uslugu koja se izvodi unutar svchost.exe. Na većini Windows računala vidjet ćete od 10 do 20 tih procesa. Ako postoji problem i jedan određeni proces svchost.exe uzrokuje probleme, vjerojatno ga možete lako riješiti kada saznate koja se usluga izvodi unutar tog procesa.
Upravitelj zadataka
Ako koristite Windows 10, onda ne morate tražiti dalje od upravitelja zadataka. Kliknite Start i upišite upravitelja zadataka ili samo pritisnite i držite CTRL + SHIFT + ESC na tipkovnici. To će dovesti do upravitelja zadataka. Ako samo vidite mali okvir s popisom trenutno pokrenutih programa, svakako kliknite na Više detalja na dnu.
Zatim kliknite na karticu Procesi i pomičite se prošlim aplikacijama i pozadinskim procesima dok ne dođete do Windowsovih procesa . Nastavite se pomicati prema dolje dok ne počnete gledati Host Host:. Trebalo bi ih biti na popisu.

Kao što možete vidjeti, svaki servisni host će imati ime usluge navedene nakon točke sa zarezom. To ga čini stvarno lako vidjeti koja je usluga povezana s procesom svchost.exe. Ako trebate vidjeti točan ID procesa, kliknite desnom tipkom miša na liniju i odaberite Idi na pojedinosti .

To će vas automatski dovesti na karticu Detalji i automatski će odabrati liniju koja odgovara tom procesu.

Sada možemo vidjeti da je usluga DHCP klijenta pokrenuta unutar svchost.exe s ID-om procesa 1504. To je daleko najlakši način da ostvarite ovaj zadatak, ali to zahtijeva Windows 10. Ako koristite Windows 7 ili stariji, pročitajte o drugim metodama.
Naredba popisa zadataka
Na bilo kojoj verziji sustava Windows možete pomoću naredbenog retka generirati popis svih procesa svchost.exe zajedno s uslugom koja se izvodi unutar svakog od njih. Da biste to učinili, jednostavno otvorite naredbeni redak klikom na Start i upisivanjem u cmd .
U naredbenom retku idite naprijed i kopirajte / zalijepite sljedeću naredbu:
popis zadataka / svc | pronađi "svchost.exe"
To će generirati popis svih pokrenutih procesa, proslijediti taj popis naredbi find i filtru samo za prikaz procesa svchost.exe. Ako ovo želite poslati u tekstualnu datoteku, upotrijebite sljedeću naredbu:
popis zadataka / svc | pronađite "svchost.exe"> c: \ t
Imajte na umu da je za izlaz u korijen C pogona potrebno otvoriti naredbeni redak administratora (Start, upišite cmd, desnom tipkom miša kliknite naredbeni redak i odaberite Run as Administrator ). Ako je lakše, možete promijeniti put do nečeg drugog kao što je C: Korisničko korisničko ime Dokumenti .

Process Explorer
Konačno, možete koristiti program treće strane tvrtke Microsoft pod nazivom Process Explorer. Samo ga preuzmite, raspakirajte i pokrenite EXE datoteku. Nema potrebe instalirati ništa, što je zgodno.
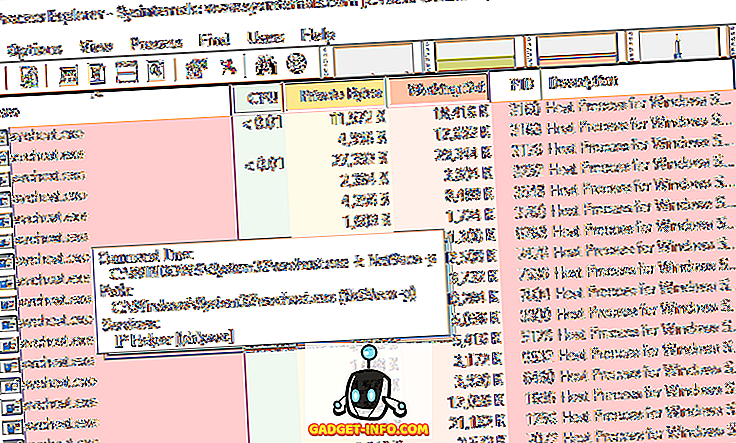
Kliknite na zaglavlje za stupac Proces kako biste razvrstali popis procesa i zatim se pomaknite prema dolje dok ne vidite svchost.exe. Idite naprijed i zadržite pokazivač miša nad bilo kojim postupkom i prikazat će vam usluge koje su povezane s tim procesom.
Dakle, to su par jednostavnih i jednostavnih načina da saznate više o procesu svchost.exe i što se izvodi unutar svakog od njih. Uživati!