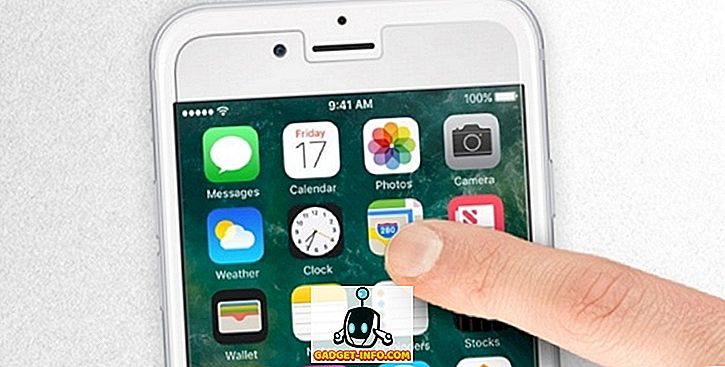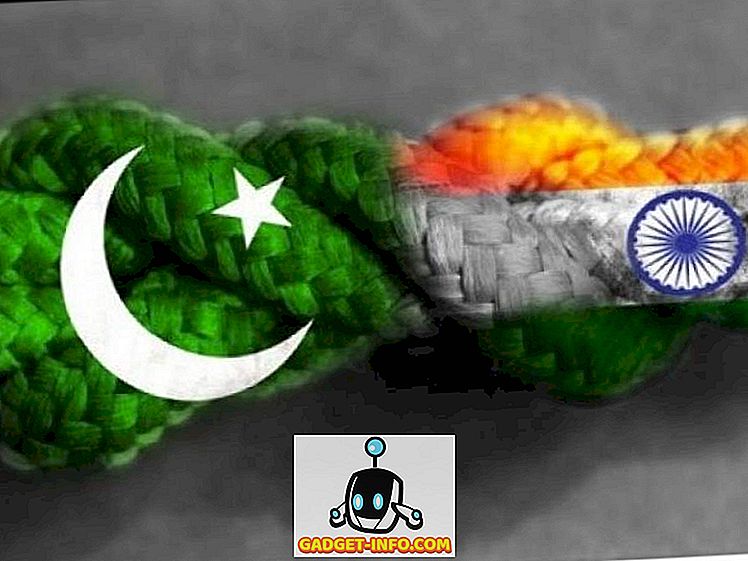Tako sam nedavno bio na računalu prijatelja pokušavajući otkloniti neke probleme s mrežom i kada sam otišao prilagoditi postavke na jednom od mrežnih prilagodnika, primijetio sam nešto zanimljivo što nisam vidio prije:

Osim uobičajene WiFi mreže, postojala je i bežična mrežna veza 2, a naziv adaptera bio je “ Microsoft Virtual WiFi WiFi adapter ”. Nikad to prije nisam vidjela, pa sam se učinila vrlo znatiželjnim. Nakon nekog čitanja saznao sam da je to nova značajka u sustavu Windows 7 i zapravo vam može omogućiti da napravite neke lijepe stvari s karticom za bežičnu mrežu.
U ovom članku, objasnit ću vam što je virtualni WiFi mini adapter i kako ga možete koristiti na računalu sa sustavom Windows 7. \ t Očigledno, ovo je značajka koja je još uvijek u beta fazi i stoga nećete naći mnogo službene dokumentacije o tome kako je koristiti.
U osnovi, Virtual WiFi je tehnologija koja virtualizira vaš mrežni prilagodnik na isti način na koji VMWare virtualizira cijeli operativni sustav. Nakon virtualizacije, u osnovi možete pretvoriti jedan fizički bežični adapter u dva virtualna. Na taj način možete povezati jedan virtualni mrežni prilagodnik s uobičajenom bežičnom mrežom i upotrijebiti drugi virtualni prilagodnik za povezivanje s drugom mrežom, kao što je ad-hoc mreža ili za stvaranje WiFi pristupne točke, a drugim korisnicima omogućiti bežično povezivanje s uređajem sa sustavom Windows 7 kao što bi se povezali s normalnom bežičnom pristupnom točkom.
Da biste se igrali sa stvaranjem vlastite bežične pristupne točke, možete to učiniti na dva načina: koristite naredbeni redak u sustavu Windows 7 ili preuzmite program treće strane koji pruža lijepo GUI sučelje i neke dodatne značajke. Pokazat ću vam kako koristiti oba. Ako ste malo tehnološki pametni, predlažem da koristite naredbeni redak jer program treće strane nije besplatan.
Postavite bežičnu pristupnu točku pomoću naredbenog retka
Prvo što možete učiniti jest podijeliti internetsku vezu na glavnom mrežnom adapteru tako da kada se ljudi povežu pomoću virtualnog mrežnog prilagodnika, moći će pristupiti internetu putem računala sa sustavom Windows 7. \ t To možete učiniti tako da odete na Centar za mrežu i dijeljenje i kliknete Promijeni postavke adaptera . Kliknite karticu Dijeljenje i potvrdite okvir Dopusti drugim korisnicima mreže da se povežu putem internetske veze ovog računala .

U padajućem izborniku pod kućnom mrežnom vezom obavezno odaberite naziv virtualnog WiFi adaptera za port. To može biti nešto poput bežične mrežne veze 2 ili 3, itd. Sada da biste postavili bežičnu pristupnu točku na virtualnom mrežnom prilagodniku, otvorite naredbeni redak (Start, upišite cmd ) i upišite sljedeću naredbu:
netsh wlan set hostednetwork mode = dopustiti ssid = VirtualNetworkName ključ = Lozinka
U gornjem retku trebate promijeniti VirtualNetworkName na željeno ime vaše bežične mreže i promijeniti lozinku na željenu lozinku na mreži. Imajte na umu da sve virtualne bežične pristupne točke moraju koristiti WPA2-PSK (AES) šifriranje bez obzira na sve. Nakon postavljanja možete ga omogućiti upisivanjem sljedećeg retka:
netsh wlan započinje hostednetwork
Da biste vidjeli pojedinosti o hostiranoj mreži, primjerice koliko je klijenata povezano, upišite sljedeću naredbu:
netsh wlan show hostednetwork
I to je sve! Drugi korisnici sada bi trebali moći vidjeti vašu novostvorenu bežičnu pristupnu točku na popisu bežičnih mreža. Također bi trebali imati mogućnost povezivanja i povezivanja s internetom.
Ako je to previše posla za vas, onda možete koristiti aplikaciju treće strane.
Postavite bežičnu pristupnu točku pomoću značajke Connectify
Ako puno putujete ili završite negdje gdje morate povezati Ethernet kabel s računalom da biste se povezali s internetom, a ne želite se prevariti naredbenim retkom, uvijek možete provjeriti program pod nazivom Connectify da biste učinili rad za vas.
//www.connectify.me/
Ova mala aplikacija ima besplatnu i Pro verziju. Ako samo želite podijeliti internetsku vezu na Windows 7, onda je besplatna inačica sasvim u redu. Pro verzija ima hrpu drugih značajki, koje mogu biti korisne, ovisno o vašim potrebama, inače predlažem da ne kupujete profesionalce.

Jednom instaliran, samo ime vaše mreže, upišite lozinku i odaberite internetsku vezu za zajedničko korištenje. Zvuči slično onome što smo radili gore? Connectify samo pruža lijepo sučelje za obavljanje iste stvari.

Dakle, sada znate što je Virtual WiFi Miniport adapter je i nadamo se da ćete ga pronaći korisno! Ako to nije slučaj, uvijek ga možete onemogućiti tako da odete na Upravljačku ploču, Upravitelj uređaja i onemogućite je u odjeljku Mrežni kontroleri. Uživati!