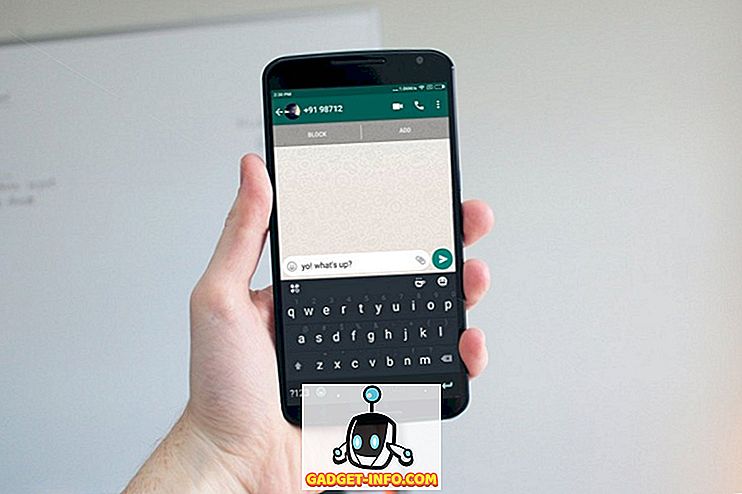Imenovani rasponi korisna su, ali često neiskorištena značajka programa Microsoft Excel. Imenovani rasponi mogu olakšati razumijevanje (i otklanjanje pogrešaka) u formulama, pojednostavniti izradu složenih proračunskih tablica i pojednostavniti makronaredbe.
Imenovani raspon samo je raspon (pojedinačna ćelija ili niz ćelija) kojima dodijelite ime. To ime možete zatim upotrijebiti umjesto normalnih referenci ćelija u formulama, u makroima i za definiranje izvora za grafikone ili provjeru valjanosti podataka.
Pomoću naziva raspona, kao što je TaxRate, umjesto standardne reference ćelije, kao što je Sheet2! $ C $ 11, možete napraviti proračunsku tablicu lakšu za razumijevanje i otklanjanje pogrešaka / revizije.
Korištenje imenovanih raspona u Excelu
Na primjer, pogledajmo jednostavan obrazac za narudžbu. Naša datoteka sadrži obrazac za narudžbu koji se može ispuniti i padajući izbornik za odabir načina dostave te drugi list s tablicom troškova dostave i poreznu stopu.
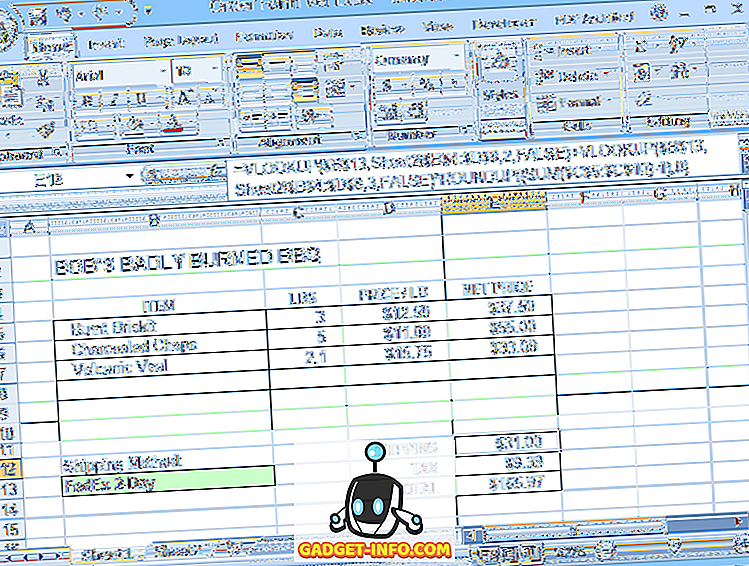
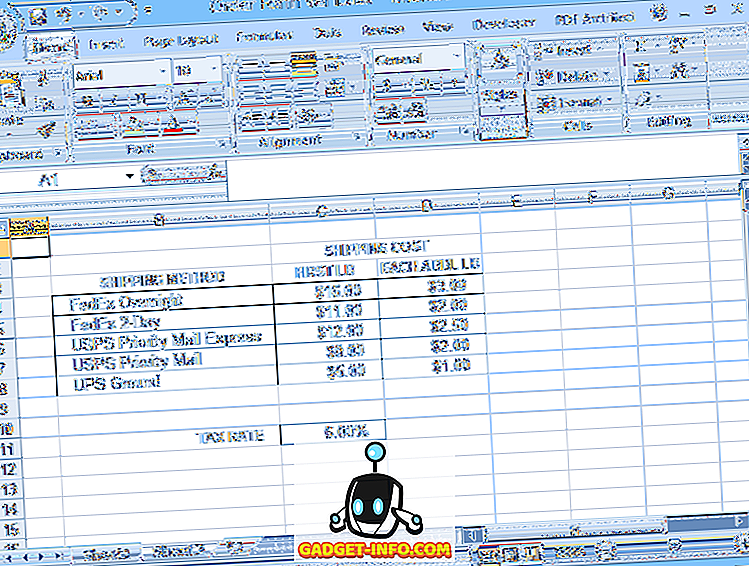
Verzija 1 (bez imenovanih raspona) koristi normalne reference u stilu A1 u svojim formulama (prikazane u donjoj tablici formule).
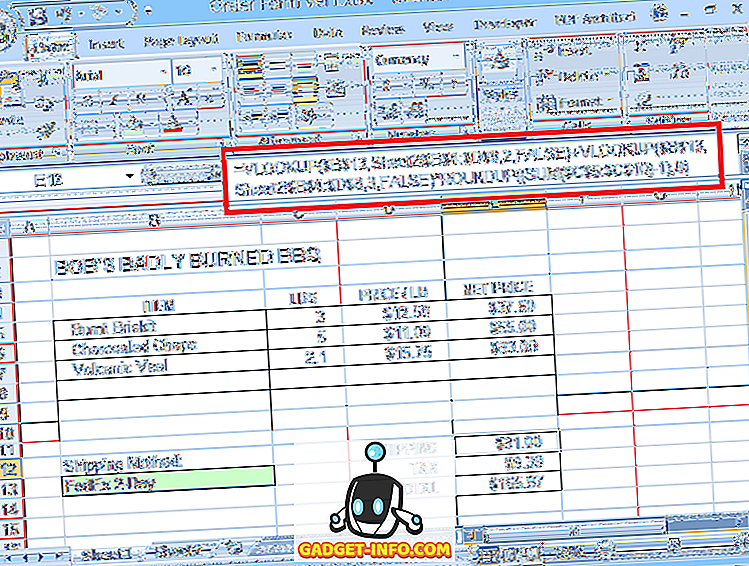
Verzija 2 koristi imenovane raspone, što olakšava razumijevanje formula. Imenovani rasponi također olakšavaju unos formula jer će Excel prikazati popis imena, uključujući imena funkcija, koje možete odabrati, kad god počnete upisivati ime u formuli. Dvaput kliknite ime na popisu za odabir kako biste ga dodali u formulu.
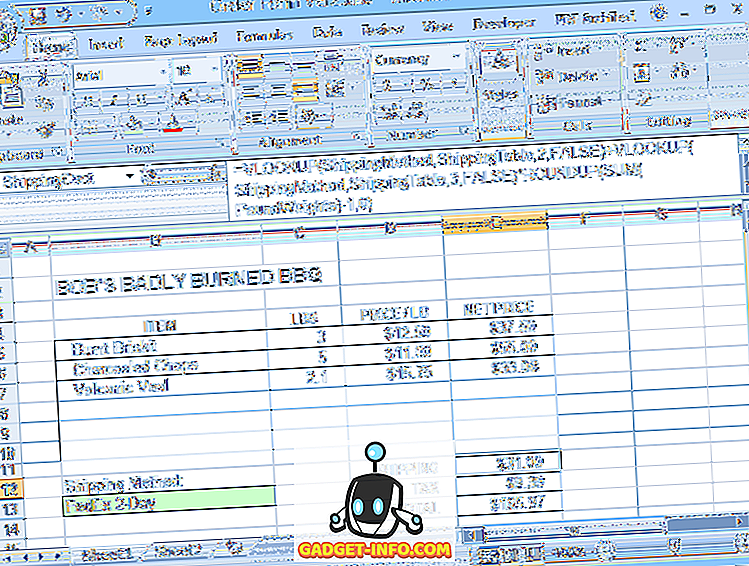
Otvaranjem prozora Upravitelj imena s kartice Formule prikazuje se popis naziva dometa i raspona ćelija na koje upućuju.
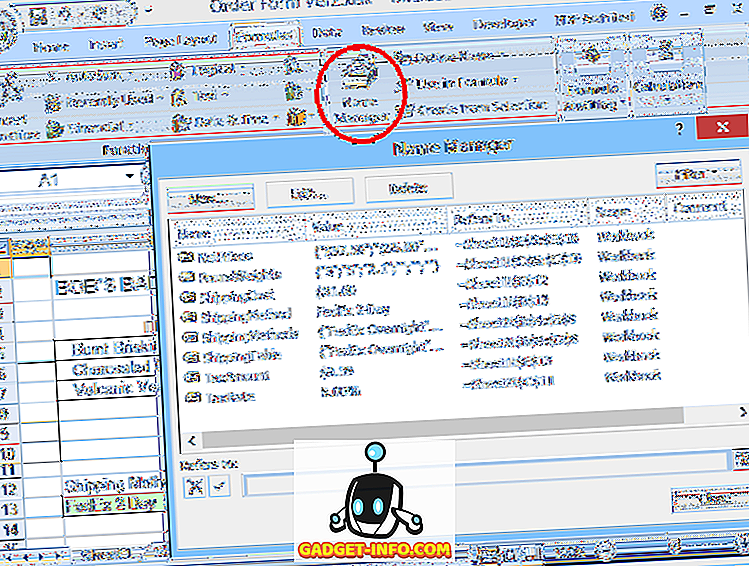
Ali imenovani rasponi imaju i druge prednosti. U našim primjerima datoteka, način isporuke je odabran pomoću padajućeg izbornika (validacija podataka) u ćeliji B13 na Sheet1. Odabrana metoda tada se koristi za traženje troškova dostave na Sheet2.
Bez imenovanih raspona, padajuće izbore morate ručno unijeti jer provjera podataka neće dopustiti odabir izvornog popisa na drugom listu. Stoga se svi izbori moraju unijeti dvaput: jednom u padajućem popisu i ponovno na Sheet2. Osim toga, dva popisa se moraju podudarati.
Ako se u jednoj od stavki na popisu napravi pogreška, formula za cijenu dostave generirat će pogrešku # N / A kada se odabere pogrešan odabir. Imenovanje popisa na Sheet2 kao ShippingMethods eliminira oba problema.
Možete odrediti imenovani raspon prilikom definiranja validacije podataka za padajući popis jednostavnim unosom = ShippingMethods u izvorno polje, na primjer. To vam omogućuje da koristite popis izbora koji se nalaze na drugom listu.
A ako se padajući popis odnosi na stvarne ćelije korištene u pretraživanju (za formulu troškova dostave), tada će izbor padajućeg izbornika uvijek odgovarati popisu pretraživanja, izbjegavajući # N / A pogreške.
Stvorite imenovani raspon u Excelu
Da biste kreirali imenovani raspon, jednostavno odaberite ćeliju ili raspon ćelija koje želite imenovati, a zatim kliknite okvir s nazivom (gdje se normalno prikazuje odabrana adresa ćelije, lijevo od trake formule), upišite ime koje želite koristiti i pritisnite Enter .
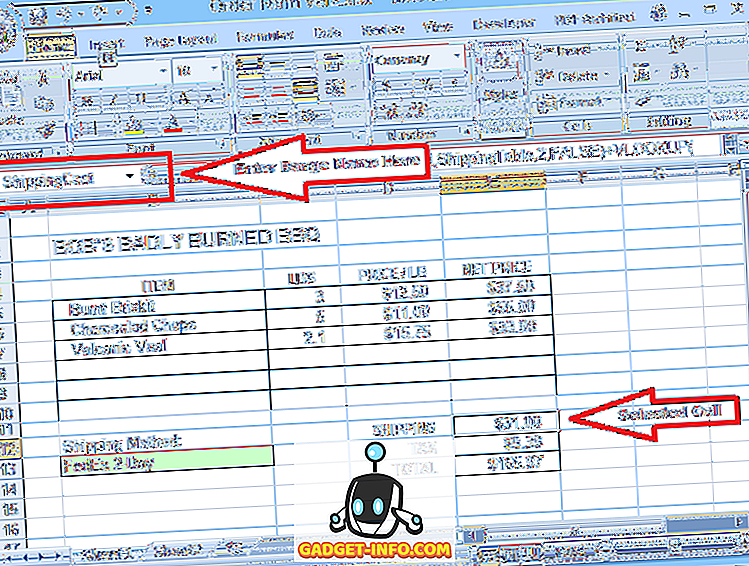
Također možete kreirati imenovani raspon klikom na gumb Novo u prozoru Upravitelj imena. Time se otvara prozor New Name gdje možete unijeti novi naziv.
Prema zadanim se postavkama raspon za imenovanje postavlja na bilo koji raspon koji se odabire kada kliknete gumb Novo, ali taj raspon možete urediti prije ili nakon spremanja novog imena.
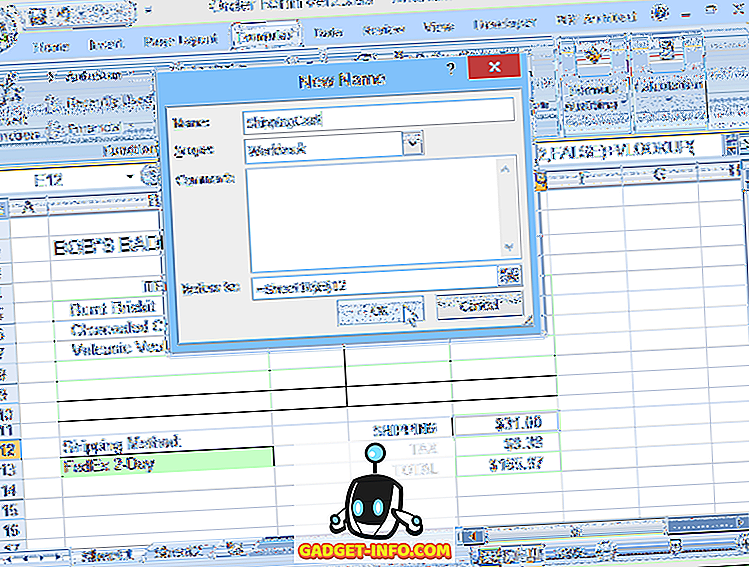
Imajte na umu da nazivi raspona ne mogu sadržavati razmake, iako mogu sadržavati podvlake i razdoblja. Općenito, imena bi trebala započeti slovom, a zatim sadržavati samo slova, brojeve, razdoblja ili podvlake.
Imena ne razlikuju velika i mala slova, ali upotrebom niza velikih slova, kao što je TaxRate ili December2018Sales, imena se lakše čitaju i prepoznaju. Ne možete koristiti naziv raspona koji oponaša ispravnu referencu ćelije, kao što je Dog26.
Možete urediti nazive dometa ili promijeniti raspone na koje se odnosi pomoću prozora Upravitelj imena.
Napominjemo da svaki imenovani raspon ima definirani opseg. Obično će se opseg zadati u radnoj knjizi, što znači da se naziv raspona može referencirati s bilo kojeg mjesta unutar radne knjige. Međutim, moguće je imati dva ili više raspona s istim nazivom na zasebnim listovima, ali unutar iste radne knjige.
Na primjer, možda imate datoteku s podacima o prodaji s odvojenim listovima za siječanj, veljaču, ožujak itd. Svaki bi list mogao imati ćeliju (pod nazivom raspon) koja se zove Mjesečne prodaje, ali uobičajeno je opseg svakog od tih imena samo list koji sadrži to.
Dakle, formula = ROUND (MonthlySales, 0) dala bi prodaju u veljači, zaokruživši se na najbliži cijeli dolar, ako je formula na listi u veljači, ali prodaja u ožujku ako je na listi ožujka, itd.
Kako bi se izbjegla zabuna u radnim knjigama s višestrukim rasponima na zasebnim listovima s istim imenom ili jednostavno kompliciranim radnim knjigama s desetinama ili stotinama imenovanih raspona, korisno je uključiti ime lista kao dio svakog naziva raspona.
To također čini svaki naziv raspona jedinstvenim, tako da sva imena mogu imati opseg radne knjige. Na primjer, January_MonlySales, February_MonthlySales, Budget_Date, Order_Date, itd.
Dva upozorenja vezana uz opseg imenovanih raspona: (1) Ne možete urediti opseg imenovanog raspona nakon njegova stvaranja, i (2) možete odrediti samo opseg novog imenovanog raspona ako ga stvorite pomoću gumba Novo u prozoru Upravitelja imena .
Ako stvorite novi naziv raspona tako da ga upišete u okvir s nazivom, opseg će biti zadan ili za Radnu knjigu (ako ne postoji drugi raspon s istim nazivom) ili za list gdje se stvara ime. Stoga, da biste stvorili novi imenovani raspon čiji je opseg ograničen na određeni list, upotrijebite gumb "Novo" Upravitelja imena.
Konačno, za one koji pišu makronaredbe, nazivi raspona mogu se lako referencirati u VBA kodu jednostavnim postavljanjem naziva raspona unutar zagrada. Na primjer, umjesto ThisWorkbook.Sheets (1) .Cells (2, 3) možete jednostavno koristiti [SalesTotal] ako se to ime odnosi na tu ćeliju.
Počnite koristiti imenovane raspone u Excelovim radnim listovima i brzo ćete shvatiti prednosti! Uživati!