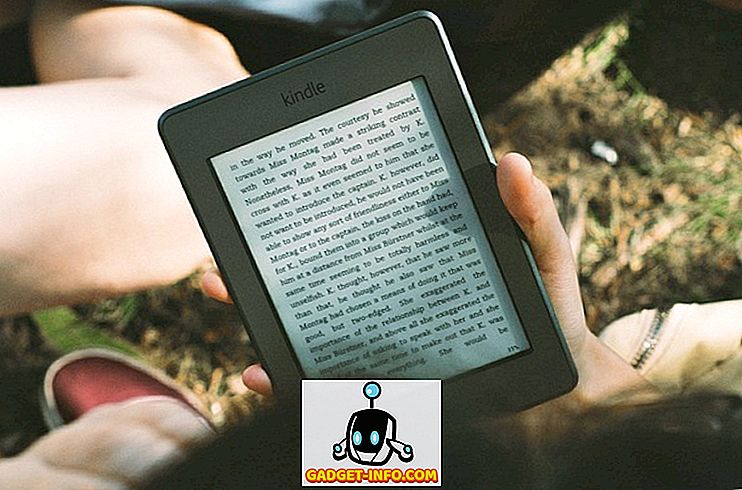Wget je uslužni program naredbenog retka koji se može koristiti za preuzimanje gotovo svega dostupnog na internetu. Ulov, je da bi trebao biti dostupan preko HTTP, HTTPS ili FTP protokola; inače ga Wget neće moći preuzeti. Postoji nekoliko načina na koje se Wget može koristiti, na primjer, možete koristiti Wget za preuzimanje svake slike na web-mjestu, ili možete preuzeti i jednu datoteku. Wget je čak sposoban nastaviti s preuzimanjem, kada je to moguće. Dakle, ako se pitate kako funkcionira Wget i što može učiniti za vas, evo kako koristiti Wget :
Instaliranje Wgeta
1. Instaliranje Wgeta na MacOS Sierra
Prije nego što počnemo koristiti Wget, morat ćemo ga instalirati na naš sustav. Sada, na sreću, većina distribucija Linuxa dolazi s predinstaliranim Wget-om, tako da nećete morati raditi dodatni posao. Međutim, ako ste na Mac računalu, morat ćete instalirati Wget. To se može učiniti jednostavno pomoću Homebrew (download). Ako vam je potrebna pomoć, slijedite korake koje trebate slijediti:
- Prvo, morat ćete instalirati Homebrew na vašem Mac računalu, kako biste mogli preuzeti Wget. Da biste to učinili, jednostavno pokrenite terminal i upišite sljedeću naredbu:
/ usr / bin / rubin-e "$ (curl -fsSL //raw.githubusercontent.com/Homebrew/install/master/install)"

- Nakon dovršetka naredbe, Homebrew će biti instaliran na vašem sustavu. Sada možete koristiti Homebrew za instaliranje paketa, kao što je Wget. Na terminalu pokrenite sljedeću naredbu:
instalirajte wget

- Homebrew će automatski pokrenuti preuzimanje, raspakiranje i instaliranje Wgeta na vašem sustavu. Ovaj korak može potrajati neko vrijeme, ovisno o brzini vaše mreže, stoga budite strpljivi. Nakon dovršetka naredbe trebali biste moći koristiti Wget na vašem Mac računalu. Da biste provjerili je li instaliran, upotrijebite naredbu:
wget -V

2. Instaliranje Wgeta na Windows
Instaliranje Wgeta na Windows traje malo više truda, ali se lako može obaviti. Ako želite instalirati Wget na računalo sa sustavom Windows, slijedite korake u nastavku:
- Najprije preuzmite Cygwin, a zatim pokrenite preuzetu datoteku za postavljanje .
- Kada zatraži izvorni izvor preuzimanja, odaberite opciju koja kaže “ Instaliraj s Interneta “ i kliknite na “Dalje”.

- Odaberite instalacijski direktorij za Cygwin, kao i direktorij u koji će spremiti datoteke paketa za instalaciju uslužnih programa.

- Na sljedećem zaslonu morate odabrati internetsku vezu. Ako koristite proxy poslužitelj, odaberite vrstu proxy poslužitelja i ispunite detalje. Za većinu korisnika, izbor bi bio " Direct Connection ".

- Tada će vam se prikazati popis zrcala, odaberite bilo koji od njih da biste preuzeli Cygwin. Ako preuzimanje ne uspije, možete pokušati ponovno s drugim zrcalom.

- U sljedećem prozoru potražite “wget” i kliknite na plus uz “web” na popisu koji se pojavljuje. Ovdje će se automatski označiti potvrdni okvir pored " wget ". Jednostavno kliknite na "Next".

- Sljedeći ekran prikazat će vam pakete koje je potrebno preuzeti. Samo kliknite na "Next".

- Nakon dovršetka instalacije bit ćete upitani želite li stvoriti ikonu na radnoj površini i / ili dodati unos u početni izbornik . To je u potpunosti stvar osobnih preferencija, ali predlažem da ga barem dodate u početni izbornik kako biste ga mogli lako pronaći.

To je to. Wget je sada instaliran na Windows računalu. Međutim, nećete ga moći pokrenuti iz naredbenog retka. Umjesto toga, morat ćete pokrenuti Cygwin terminal i koristiti Wget od tamo .
Kako koristiti Wget
Sada kada smo pokrenuli Wget na našem sustavu, istražimo sve zanimljive načine na koje možemo koristiti Wget za preuzimanje datoteka, mapa, pa čak i cijelih web-mjesta s interneta. Evo nekoliko zanimljivih stvari koje možete učiniti s Wgetom na vašem sustavu.
Napomena : Koristim Wget na MacBook Airu koji pokreće MacOS Sierra 10.12.3 beta. Međutim, budući da je uslužni program koji koristimo isti (Wget), naredbe će biti iste na bilo kojem operativnom sustavu koji možda koristite Wget.
1. Koristite Wget za preuzimanje datoteka
Možete koristiti Wget za preuzimanje datoteka s interneta s lakoćom. Samo upotrijebite sljedeću naredbu
wget

- Preuzmite datoteku i spremite je s određenim nazivom datoteke
Datoteke na poslužiteljima ponekad imaju najčudnija imena, a vi svibanj želite preuzeti datoteku, i da Wget automatski preimenovati u nešto što ima više smisla za vas. Da biste to učinili, upotrijebite sljedeću naredbu
wget -o

- Preuzimanje samo određenih vrsta datoteka
Web poslužitelj može biti domaćin brojnim različitim datotekama. Dakle, što ako samo želite preuzeti sve PDF-ove na poslužitelju, ili možda sve GIF-ove? Jednostavno upotrijebite sljedeću naredbu:
wget -r - pdf

Tu je naredbu upotrijebio Mark Zuckerberg u svojoj sobi u studentskom domu u Harvardu, kako bi preuzela sve slike samo jednom naredbom i izgradila zloglasnu web-lokaciju „facesmash.com“.
wget -r -A jpg, jpeg, png, bmp

2. Preuzmite datoteke s više URL-ova s Wget-om
Recimo da trebate preuzimati datoteke s više različitih lokacija na internetu. Postoji svibanj biti PDF datoteku na url1, važan ZIP datoteku na url2, i nešto drugo u url3 . Ako ste koristili Wget na tradicionalan način, morat ćete ga pokrenuti tri puta. Međutim, postoji mnogo lakši način za to.
- Prvo izradite datoteku sa svim URL-ovima s kojih trebate preuzeti podatke. Svakog URL-a zadržite u svom retku . Spremite datoteku i pobrinite se da zapamtite ime.

- Na terminalu pomoću sljedeće naredbe preuzmite datoteke sa svih URL-ova:
wget -i

gdje je " ime_datoteke " naziv datoteke koju ste stvorili sa svim URL-ovima koji su vam potrebni za preuzimanje stvari.
3. Preuzmite cijelu web-lokaciju s Wget-om
Da, čitaš to pravo. Wget možete koristiti i za preuzimanje sadržaja cijele web-lokacije. Očito, ako je web stranica prevelika, za ovu naredbu će trebati puno vremena da završi, a da ne spominjem da će pojesti puno prostora na vašem sustavu. Međutim, ako želite koristiti Wget za preuzimanje cijele web-lokacije, upotrijebite sljedeću naredbu:
wget --mirror -p -P ./LOCAL-DIR WEBSITE-URL

To će preuzeti cijelu web stranicu, u mapu “ LOCAL-DIR ” unutar vašeg radnog imenika. Datoteke web-mjesta bit će pohranjene u mapu s istim imenom kao i web-mjesto, zahvaljujući " WEBSITE-URL-u ".
4. Koristite Wget kao web-pauk
Također možete učiniti da Wget djeluje kao web-pauk (ili web pauk). To je korisno kada želite potvrditi da je URL datoteke koju želite preuzeti valjana . Da biste koristili Wget kao web pauk i provjerili valjanost URL-ova, upotrijebite sljedeću naredbu:
wget - spider

To će provjeriti postoji li URL koji ste spomenuli i dobit ćete odgovor s rezultatima provjere.
- Pozitivan odgovor:

- Negativni odgovor:

5. Nastavite nepotpuno preuzimanje
Ovo je još jedna super stvar koju Wget može učiniti. Recimo da ste preuzeli datoteku s Wgetom, ali iz nekog razloga morali ste isključiti prijenosno računalo. Sljedeći put kada želite pokušati preuzeti istu datoteku, Wget vam može nastaviti s preuzimanjem . Potrebno je samo provjeriti nalazite li se u istoj mapi u kojoj ste posljednji put preuzimali datoteku, a zatim upotrijebite sljedeću naredbu:
wget -c

Kada Wget vidi da je dio datoteke već prisutan u vašem sustavu, automatski će nastaviti preuzimanje.
Napomena : Ako je datoteka na poslužitelju promijenjena od zadnjeg pokušaja preuzimanja, ne biste trebali koristiti ovu naredbu jer će rezultirati oštećenom datotekom koju nećete moći čitati.
Isto tako, ako poslužitelj ne dopušta nastavak preuzimanja, Wget će odbiti započeti preuzimanje od nule. Ako želite započeti preuzimanje od nule, najprije ćete morati izbrisati djelomično preuzetu datoteku s vašeg sustava .
Postoji nekoliko uvjeta za korištenje ovog argumenta, a više o tome možete pročitati na Wget man stranici.
6. Ograničite brzinu preuzimanja
Ako koristite Wget za preuzimanje datoteka i pregledavanje Interneta uz njega, vjerojatno ne biste željeli da sav vaš bandwidth bude iskorišten od strane Wgeta. Srećom, Wget sadrži argument koji možete koristiti za ograničavanje količine propusnosti koju Wget može koristiti za preuzimanje datoteka na vašem sustavu:
wget - granica-rate =

Napomena : Imajte na umu da se brzina spominje u bajtovima, a ne u bitovima. Dakle, ako koristite Wget - limit-rate = 20k, to će ograničiti korištenje propusne moći na 20 kB, a ne 20 kb.
7. Koristite Wget za preuzimanje datoteka s FTP poslužitelja
Ako trebate preuzeti datoteku s FTP poslužitelja, možete to učiniti is Wgetom. Jednostavno koristite sljedeću naredbu za preuzimanje datoteka s FTP poslužitelja:
wget

- Preuzmite datoteke s FTP poslužitelja s prijavom
Ako vaš FTP poslužitelj zahtijeva prijavu kako bi se omogućilo preuzimanje datoteka, možete jednostavno proslijediti vjerodajnice s Wget, kao dobro. Samo upotrijebite sljedeću naredbu:
wget --ftp-username = USERNAME --ftp-password = LOZINKA

Jednostavno koristite Wget za preuzimanje datoteka s Interneta
Možete koristiti Wget za preuzimanje datoteka s bilo kojeg mjesta na internetu. Međutim, iako Wget gotovo uvijek radi, postoje određeni poslužitelji koji sprječavaju pristup Wgetu, u kojem slučaju možete pokušati promijeniti –user-agent za svoju Wget naredbu. Međutim, to nije preporučeni tijek djelovanja, osim ako apsolutno ne znate što radite. Većinom, Wget će vam omogućiti da preuzmete bilo koju datoteku s interneta, sve dok imate pristup njoj i njezin URL.
Dakle, jeste li ikada koristili Wget za preuzimanje datoteka s interneta? Javite nam svoje iskustvo s korištenjem Wgeta za preuzimanje datoteka, preko HTTP, HTTPS i FTP protokola. Također, ako znate za neke druge upotrebe Wgeta za koje mislite da zaslužuju biti na ovom popisu, obavijestite nas o njima u odjeljku s komentarima u nastavku.