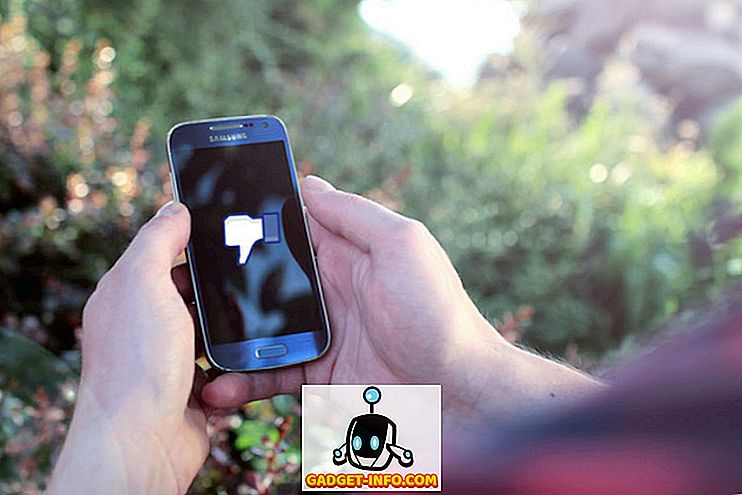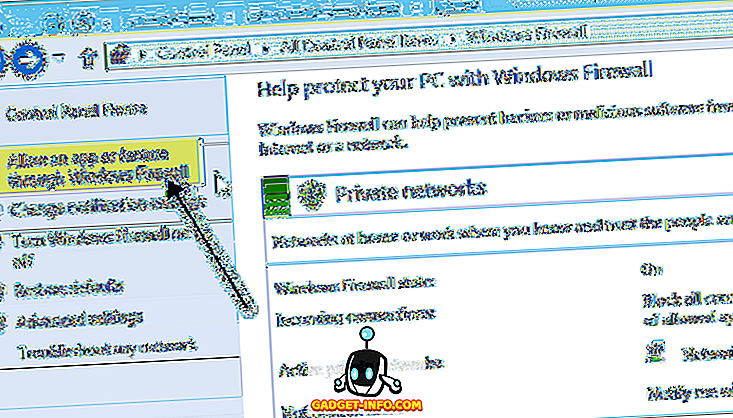Tako ste kupili sebe, ili ste bili nadareni, prilično impresivnom Amazon Fire TV Sticku i pitate se što možete učiniti s njom. Pa, Amazon je učinio prilično solidan posao kako bi osigurao da vlasnici hardvera mogu imati prilično pozitivno iskustvo iz kutije. Osim izvornih instaliranih aplikacija, hardver također nudi pristup svim Amazon Prime sadržajima za pretplatnike, kao i mogućnost instaliranja vrlo uspješnih aplikacija iz niza velikih davatelja imena izravno iz App Storea na uređaju.
S time rečeno, nema ničeg zadovoljavajućeg od tinkanja s novim gadgetom i gledanja samo onoga što je moguće. Dakle, s tim na umu, odvest ćemo vas na putovanje instaliranja iznimno moćnog Kodi softvera za kućno kino s otvorenim kodom na Amazon Fire TV Stick. Zakačite se, imat ćemo eksploziju.
Preduvjeti
Kao što je obično slučaj s relativno složenim vodičima poput ovog, od vas se zahtijeva da imate nekoliko stavki prije nego što možete nastaviti.
- Funkcionalna Amazon Fire TV Stick - Teorija iza instaliranja ili bočnog učitavanja Kodi aplikacije zaista se odnosi na većinu Android uređaja, tako da ako imate veći Amazon Fire TV set-top box onda bi cijeli proces trebao funkcionirati.
- Računalo - to može biti stroj s operativnim sustavom Windows, Linux ili Mac OS X. Alati koji se koriste u ovom priručniku su sve platforme.
- Aktivna širokopojasna veza s bežičnom mrežnom postavkom - Računalo i Amazon Fire TV Stick moraju biti povezani s bežičnom mrežom.
- Otprilike 15 minuta slobodnog vremena i malog stupnja strpljenja - ovaj vodič uključuje preuzimanje malih dijelova softvera raznih pružatelja hosting usluga, kao i instaliranje softvera na uređaj putem bežične veze. Ne bi trebalo trajati dulje od petnaest minuta, ali strpljenje je uvijek vrlina u ovim situacijama.
Sada kada je to izvan puta, skočimo pravo u proces. Radi jasnoće i kako bismo proces učinili što je moguće sigurnijim, podijelili smo ga na tri različita dijela. To znači da ako nađete sebe uzimajući malo nestrpljiv u bilo kojem trenutku onda možete hoda na kraju određenog dijela i vratiti se s obnovljenom fokus na dobivanje posla.
Konfiguriranje TV-a Amazon Fire TV
Kao što smo već spomenuli, Amazon Fire TV Stick je izgrađen oko modificirane verzije operativnog sustava Android. U velikoj mjeri prilagođen potrebama Amazon proizvoda i funkcionalnosti koje nudi, ali je još uvijek Android pod haubom. To znači da kao i svi drugi Android uređaji možemo na njega učitati aplikacije. Ali u prvoj instanci moramo napraviti neke konfiguracije.
1. Pomoću pratećeg daljinskog upravljača za Amazon Fire TV Stick idite na Postavke, a zatim na zaslon sustava .
2. Na ploči Sustav pronađite postavke Developer Options i kliknite za ulaz.

3. U Developer Options ćete biti suočeni s opcijama kao što su " ADB Debuggin g" i " Apps from Unknown ". Ne brinite, uključivanje ili isključivanje je jednako komplicirano kao što će i dobiti. Provjerite jesu li obje ove opcije postavljene na “ ON ”.

4. Koristite strelicu Natrag na pratećem daljinskom upravljaču da biste se vratili u korijen postavki sustava. Pronađite opciju Oto, zatim Postavke mreže i kliknite za ulaz.
5. Zabilježite IP adresu Amazon Fire TV Stick. Ovo nam je potrebno za povezivanje našeg računala s uređajem putem WiFi veze. Imajte na umu da Amazon Fire TV palice moraju biti spojene na WiFi već da bi to imalo IP adresu.

Spajanje računala na Amazon Fire TV Stick
Sada kada je mali uređaj za reprodukciju malo konfiguriran, moramo se pobrinuti da se preko njega spojimo preko WiFi veze. Postoji više načina za povezivanje uređaja Fire TV Stick s uređajem, ali neki od njih uključuju izuzetno dugotrajan proces instaliranja i interakcije s Android SDK-om, koji je daleko izvan onoga što je potrebno ako ste pojedinac koji jednostavno traži za pristup Kodi softveru za potrebe streaminga.
1. Srećom, ako nemate instaliran Android SDK, ili nemate tehničke mogućnosti da prođete kroz taj proces, onda postoji zgodna mala aplikacija nazvana adbFire koja nam mnogo oduzima teške uvjete . Ova aplikacija je također izgrađena za Windows, OS X i Linux, što znači da se brine za sve vlasnike računala. Krenite na službenu stranicu za preuzimanje adbFire i preuzmite verziju relevantnu za vaš operativni sustav. Čak možete detaljnije čitati o značajkama koje se nude s adbFire, kao što su SSH i SFTP bez lozinki, te mogućnost upravljanja više Fire TV uređaja odjednom.
2. Kada je aplikacija preuzeta za vaš operativni sustav, pronađite je. Ako je u sustavu Windows ovo vjerojatno u mapi My Downloads . Za OS X ovo se zadano postavlja na Preuzimanja ako ga niste promijenili putem postavki sustava. Ako je potrebno, raspakirajte paket i pristupite izvršnoj datoteci; to će vjerojatno biti exe ili DMG datoteka. Napomena, ovisno o korištenoj platformi, adbFire se može preuzeti kao ZIP ili kao DMG.
3. Pokrenite aplikaciju adbFire izravno na računalu. Ovisno o verziji koju ste preuzeli, sučelje može izgledati malo drugačije. U informativne svrhe, verzija koja se koristi u ovoj demo verziji i prikazana na snimkama zaslona je verzija 1.31 koja radi na Mac OS X-u. Ako koristite OS X, provjerite jeste li instalirali adbFire u mapu / Applications, a ne samo iz DMG-a., Ako to ne učinite, rezultirat će dosljednom pogreškom " Ne mogu kreirati datoteku dnevnika ".

4. Ovisno o vašoj verziji, ovaj dio će biti malo drugačiji. U verziji 1.31 jednostavno kliknite na gumb koji kaže Novo preko vrha. Nalazi se ispod zaglavlja adbFire: Fire TV i Kodi Companion . U rezultirajućem okviru u okvir Adresa dodajte IP adresu koja je ranije bila kopirana u procesu. Dodajte opis kako bi uređaj bio prepoznatljiv u slučaju buduće uporabe. Kliknite Spremi .

5. Sve dok je unesena IP adresa ispravna, a Amazon Fire TV i računalo su na istoj WiFi mreži, tada bismo trebali imati stabilnu bežičnu vezu s Amazon palicom. Vrijeme je za instaliranje Kodi programa. Prije svega trebamo preuzeti Kodi APK tako što ćete preći preko stranice za preuzimanje i preuzeti je (APK Install opcija). Trenutačno stabilno izdanje u vrijeme pisanja je v15.1 “Isengard” .

6. Iz glavnog prozora sučelja adbFire kliknite gumb Install APK . Odaberite datoteku APK koju ste upravo preuzeli u gornjem koraku i kliknite na Da na rezultirajućem zaslonu. Dopustite aplikaciji da dovrši proces preko bežične veze i instalira Kodi APK na svoj Amazon uređaj.

Pokretanje Kodi aplikacije na vašoj Amazon Fire TV Stick
To je sve dobro i dobro prolazi kroz prilično zamršen proces bočnog učitavanja Kodi APK-a na prekrasan temeljni FireOS koji pokreće Amazon Fire TV Stick, ali što je dobro ako ne možete pozvati aplikaciju i uživati u značajkama koje donosi ? Točno; to uopće nije dobro. Srećom, u šetnji parkom možete pokrenuti sada instaliranu Kodi aplikaciju.
1. Na Amazon Fire TV Sticku i pomoću pratećeg daljinskog upravljača koristite lijevi izbornik na početnom zaslonu za pomicanje prema dolje i odaberite opciju Postavke .
2. U odjeljku Postavke pomaknite se udesno i odaberite opciju Aplikacije . To je dio sustava koji korisnicima omogućuje kontrolu ručno instaliranih aplikacija, kao i pregled sveobuhvatnog popisa svih aplikacija koje su instalirane, ručno ili putem prateće Amazon App Store.

3. U kontekstualnom izborniku Aplikacije, pomičite se prema dolje pomoću daljinskog upravljača dok ne pronađete mogućnost Upravljanje svim instaliranim aplikacijama . Odaberite za nastavak.

4. Sada pomičite popis instaliranih aplikacija dok ne pronađete onu koju tražite. U ovom slučaju bit će navedena pod Kodi .
5. Odaberite opciju Pokreni aplikaciju nakon što ste kliknuli gore unesenu aplikaciju Kodi / XMBC .

I tu je imamo. Iznimno snažan i funkcionalan Amazon Fire TV Stick koji sada ima funkcionalnu verziju fantastičnog softvera Kodi Open Source Home Theater koji radi na njemu.

Ako se suočite s bilo kojim problemom dok instalirate Kodi na Amazon Fire TV Stick, slobodno pitajte u odjeljku komentara.