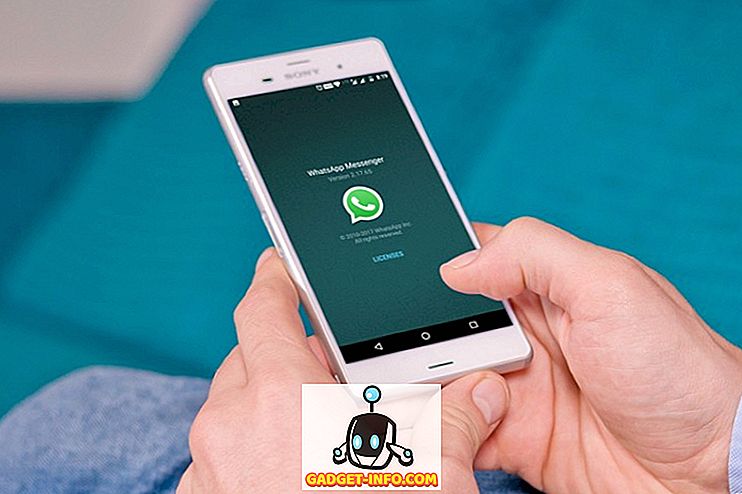Kod kuće imam nekoliko računala s operativnim sustavom Windows 10, a ponekad bih htio brzo udaljiti u jedan od strojeva u sustavu Windows 10, tako da mogu promijeniti neke postavke ili instalirati nešto, itd. U sustavu Windows 10 možete omogućiti udaljenoj radnoj površini i spojite se na vaš uređaj s Windows 10, 7, Vista ili XP.
U ovom postu, ja ću vas provesti kroz korake kako bi se omogućilo udaljenu radnu površinu na Windows 10, a zatim vam pokazati kako se spojiti na vaš Windows 10 stroj s Windows 10 računala. Srećom, postupak je gotovo isti kao i za starije verzije sustava Windows, ali postoji nova opcija koju morate uzeti u obzir, a koju ću objasniti kasnije.
Da biste započeli, trebamo se pobrinuti da se nekoliko stvari ispravno namjesti, inače ćete izvući kosu pokušavajući shvatiti zašto Remote Desktop ne radi.
1. Na stroju Windows 10 u kojem želite udaljenu radnu površinu, provjerite ima li korisnički račun zaporku. Također morate provjeriti je li račun administratorski sustav na sustavu.
2. Morate biti sigurni da vatrozid na Windows 10 omogućuje udaljenoj radnoj površini stroj.
3. Morate omogućiti udaljenu radnu površinu u postavkama sustava.
Ja ću proći kroz svaki od tih koraka, tako da možete vidjeti točno ono što treba biti učinjeno kako bi se pravilno dobiti udaljenu radnu površinu radi. Najprije provjerite jeste li postavili zaporku za svoj administratorski račun. Kada to učinite, idite na Upravljačka ploča i kliknite na Windows Defender Firewall .

Kliknite Dopusti aplikaciju ili značajku putem Vatrozida za Windows, a zatim se pomičite prema dolje dok ne vidite udaljenu radnu površinu . Provjerite je li okvir označen. Ako ga ne možete provjeriti, možda ćete prvo morati kliknuti na gumb Promijeni postavke na vrhu.

Provjerite je li omogućena samo za privatnu mrežu; ne želite da se netko na javnoj mreži može daljinski povezati s vašim računalom! Nakon što ste to učinili, možemo otići na Control Panel i kliknuti na System . Zatim kliknite na Postavke daljinskog upravljača u gornjem lijevom kutu.

Sada provjerite Omogući udaljene veze s ovim računalnim okvirom.

Imajte na umu da postoji još jedna mogućnost pod nazivom Dopusti veze samo s računala na kojima se koristi udaljena radna površina s provjerom autentičnosti na razini mreže (preporučeno) . Ako to omogućite, morat ćete se uvjeriti da koristite klijenta udaljene radne površine verzije 6 više. Možete provjeriti podržava li vaša verzija udaljene radne površine provjeru autentičnosti na razini mreže tako što ćete na klijentskom računalu otvoriti udaljenu radnu površinu (računalo koje ćete koristiti za povezivanje s Windowsom 10) i kliknuti ikonu u gornjem lijevom kutu i kliknuti na O programu .

Ako vaša verzija veze s udaljenom radnom površinom to podržava, bit će navedena podrška za provjeru autentičnosti na razini mreže.

Sada otvorite vezu udaljene radne površine, upišite naziv računala ili IP adresu i kliknite Poveži . Možete pročitati moj prethodni post kako koristiti naredbu ipconfig kako biste pronašli vašu IP adresu.

Ako sve prođe dobro, trebate dobiti poruku da identitet udaljenog računala nije moguće provjeriti. Ovo nije sigurnosni problem, samo trebate kliknuti na Da i označiti okvir pri dnu da vas ne pita svaki put kad se povežete.

Konačno, ako se želite povezati s računalom izvan vaše lokalne mreže, morat ćete napraviti još nekoliko stvari. Pročitajte moj post o tome kako konfigurirati usmjerivač za udaljenu radnu površinu. To je malo više posla, zato uzmite vremena i budite strpljivi.
To je uglavnom to! Ako imate problema, pokušajte onemogućiti provjeru autentičnosti na razini mreže i provjerite možete li se povezati. Zapamtite, sve dok imate lozinku za administratorski račun, dopustite udaljenu radnu površinu kroz vatrozid i omogućite udaljenu radnu površinu u postavkama sustava, trebali biste moći bez problema udaljenu radnu površinu u Windows 10 na lokalnom LAN-u. Ako imate problema, postavite komentar ovdje sa svojim specifikacijama i problemima i pokušat ćemo vam pomoći. Uživati!