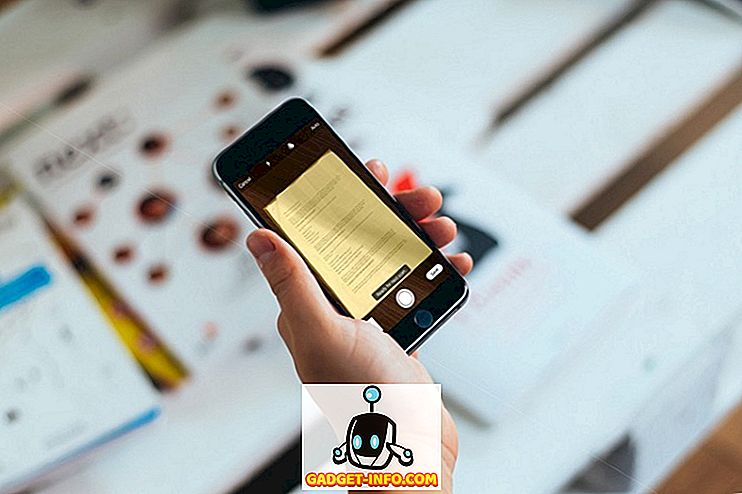Postoji mnogo različitih načina da pretvorite vaše računalo u virtualni WiFi usmjerivač, tako da u slučaju da tražite načine da to učinite, neka je sveobuhvatan pogled na sve njih i neka vam odlučiti koji se najbolje radi za vas. Iako postoji mnoštvo softvera treće strane koji će pretvoriti vaše računalo u WiFi usmjerivač, također možete stvoriti WiFi hotspot na zahtjev na svom računalu ili pokretanjem nekoliko redaka koda putem naredbenog retka ili putem Windows GUI klikom na nekoliko opcija. Danas ćemo pogledati sve ove metode, pa počnimo odjavom sa 7 najboljih WiFi Hotspot softvera za Windows koji su trenutno dostupni:
Najbolji softver treće strane WiFi pristupne točke
1. Povežite Hotspot
Connectify Hotspot je, daleko, najpoznatiji i najpopularniji softver koji će pretvoriti vaše računalo u WiFi hotspot. Program je dostupan u besplatnom avataru koji bi bio dobar za mnoge, ali za sveobuhvatniji skup značajki morat ćete se odlučiti za jednu od dvije plaćene verzije: Pro ili Max. Glavna razlika između besplatnih i plaćenih verzija je u tome što besplatna verzija omogućuje korisnicima da dijele internet samo s Ethernetom i WiFi mrežama, dok plaćene verzije također donose mogućnost dijeljenja mobilnih podataka. Praćenje korištenja mreže u stvarnom vremenu još je jedna značajka koja je zajednička svim verzijama softvera, kao i blokiranje oglasa za povezane klijente. Ono što ne dobivate u besplatnoj verziji jest mogućnost odabira prilagođenog SSID-a, kontrola vatrozida i načina žičanog usmjerivača, koji su dostupni u verziji 'Pro' koja košta 34, 98 dolara godišnje. Tvrtka također nudi 'Max' verziju koja dolazi s više zvona i zviždaljkama, poput načina premošćivanja, WiFi repetitora i prilagođenih DHCP kontrola, a sve to može biti vaše 'za cool $ 59.98.

Preuzimanje: (Besplatne, plaćene verzije počinju od 34, 98 USD)
2. mHotspot
Kao i Connectify, mHotspot je i Windows program koji pretvara vaše računalo u virtualni WiFi usmjerivač, ali za razliku od njegovog poznatijeg kolege, to je potpuno besplatan softver bez premijskih verzija, što znači da možete koristiti sve njegove mogućnosti besplatno, mHotspot omogućuje korisnicima da dijele LAN, Ethernet, mobilne i WiFi veze s više uređaja na različitim platformama, uključujući prijenosna računala, pametne telefone, tablete, PDA i druga računala. To je jedan od najobimnijih besplatnih softvera u svojoj kategoriji, a službeno je dostupan na Windows 7, 8 i 10 . Možete povezati do 10 uređaja s hotspotom stvorenim ovim softverom koji također može djelovati kao repetitor za proširenje WiFi raspona. Što se tiče sigurnosti, mHotspot štiti vaš WiFi hotspot sa WPA2 PSK lozinkom.

Preuzmi: (besplatno)
3. HostedNetworkStarter
HostedNetworkStarter je još jedan softver koji možete koristiti za pretvaranje računala u WiFi hotspot. To je odličan mali uslužni program koji radi slično kao i dva ranije spomenuta programa na ovom popisu, budući da stvara WiFi hotspot uz pomoć bežičnog mrežnog adaptera vašeg računala i omogućuje bilo kojem uređaju s WiFi podrškom pristup mreži i internetsku vezu dostupnu na vašem računalu. Podržava Windows 7 do 10 (i 32 i 64-bitne verzije), ali ne radi sa sustavom Windows Vista ili XP zbog nedostatka podrške za značajku WiFi Hosted Network u tim verzijama sustava Windows. Jedna od najboljih stvari u programu je da ne morate instalirati program na računalo da biste ga pokrenuli. Možete jednostavno preuzeti zip datoteku, otvoriti rajsfešlus i pokrenuti izvršnu datoteku odmah. Moćni korisnici također mogu koristiti parametre naredbenog retka kako bi poboljšali funkcionalnost softvera.

Preuzmi: (besplatno)
4. MaryFi
MaryFi je još jedan besplatan softver koji može pretvoriti vaše Windows računalo u virtualni usmjerivač. To je način koji je više popunjen značajkama od besplatne inačice Connectifya, s obzirom na to kako podržava sve vrste internetskih veza, uključujući, ali ne ograničavajući se na, Ethernet, WiFi i mobilne. Kao što je slučaj s drugim programima na popisu, široki raspon uređaja može se povezati s vezama koje je stvorio MaryFi, tako da bez obzira želite li dobiti WiFi vezu za svoj telefon, tablet, glazbeni player, igraću konzolu ili drugo Prijenosna i stolna računala, MaryFi vas je pokrio. Program koristi WPA2 šifriranje zaštićeno lozinkom za privatnost i sigurnost. Jedna stvar koju treba zapamtiti je da je softver službeno kompatibilan sa sustavom Windows 7, 8 i 8.1, a ne s Windows 10 .

Dolje: (besplatno)
5. Virtualni usmjerivač Plus
Virtualni usmjerivač Plus je besplatan i otvoren izvor WiFi hotspot programa koji se temelji na projektu Virtualnog rutera Chrisa Pietschmanna koji je za sada hostiran na Codeplexu, ali kao i kod svih drugih projekata otvorenog koda na web-lokaciji, prelazak na GitHub do kraja ove godine. Program je napisan u C # i, službeno je dostupan samo na Windows 7, Windows 8, Windows Server 2008 R2 i Windows Server 2012, iako, za vrijeme koje provodimo sa softverom, čini se da dobro radi na laptopu sa sustavom Windows 10, bez napora stvara WiFi pristupnu točku za moj Android smartphone. Kao i HostedNetworkStarter, ovaj također ne treba instalaciju za rad na vašem računalu, tako da možete jednostavno raspakirati komprimiranu datoteku i pokrenuti .exe datoteku da biste započeli. Program nema oglasa niti prati web-aktivnost korisnika. Koristi WPA2 šifriranje za privatnost i sigurnost.

Dolje: (besplatno)
6. Ostoto Hotspot
Ostoto je odličan izbor ako tražite da dobijete besplatni WiFi Hotspot softver za pretvaranje vašeg Windows PC-ja u WiFi pristupnu točku za više uređaja. Kao što je slučaj s ostalim besplatnim programima na našem popisu, nema ograničenja o tome koje se vrste internetskih veza mogu pretvoriti u pristupnu točku s ovim uslužnim programom, tako da možete potencijalno pretvoriti WiFi, LAN, Ethernet ili mobilnu širokopojasnu vezu u WiFi hotspot s ovim programom. Ono što je također vrijedno pažnje je da, za razliku od nekoliko drugih softvera na popisu, ovaj je službeno usklađen sa svim verzijama sustava Windows od XP-a, tako da bez obzira da li koristite Windows 10, 8.1, 8, 7, Vista ili XP, Ostoto Hotspot je sigurno će raditi za vas.

Preuzmi: (besplatno)
7. MyPublicWiFi
Do sada imate ideju. Osim Connectifya, svi ostali programi na našem popisu danas su potpuno besplatni za korištenje bez ograničenja značajki, a ni ovaj softver nije izuzetak. Korisnicima omogućuje postavljanje internetske pristupne točke slično ostalim programima na ovom popisu, ali korisnicima nudi nekoliko zanimljivih mogućnosti koje nitko drugi ne nudi. Zapravo dolazi s ugrađenim vatrozidom koji se može konfigurirati za ograničavanje pristupa određenim web-lokacijama ili protokolima . Također vam omogućuje da "snimite i pratite sve posjećene url stranice na vašem virtualnom WIFI-Hotspotu", čineći ga zaista prikladnim alatom za roditelje koji žele zadržati svoju djecu na sigurnom na velikoj lošoj mreži. Kao što je slučaj s bilo kojim pristojnim WiFi softverom, MyPublicWiFi također koristi WPA2 šifriranje za privatnost i sigurnost, ali ako postavite mrežu, moći ćete vidjeti IP adrese, nazive uređaja i MAC adrese povezanih klijenata. Za razliku od mnogih drugih programa na popisu, MyPublicWiFi je službeno kompatibilan sa sustavom Windows 10, uz Windows 7, 8, 8.1 i Server 2008 R2.

Preuzmi: (besplatno)
Stvaranje WiFi Hotspot u Windowsima bez instaliranja bilo kojeg softvera
Preko Windows GUI (samo za Windows 10)
Dok softver treće strane može napraviti posao stvaranja WiFi pristupne točke iz vašeg računala stvarno jednostavan prijedlog, mnogi korisnici poput mene pokušavaju zadržati svoja računala bez dodatnog softvera koliko je to moguće. Ako pripadate toj kategoriji, možda ćete biti više zainteresirani za neke od načina na koje možete postaviti WiFi hotspot na Windows računalima bez upotrebe softvera treće strane. Windows 10 uzima bol iz postavljanja WiFi pristupne točke dopuštajući vam da to učinite u nekoliko jednostavnih klikova. Siguran sam da mnogi od vas već znaju kako to učiniti, ali za one koji to ne čine, evo što trebate učiniti:
- Prije svega, otvorite 'Postavke' na vašem Windows 10 PC-u tako da istovremeno pritisnete tipku Windows + I na tipkovnici. Zatim kliknite "Mreža i internet" .

- Sada kliknite na "Mobile Hotspot" na lijevoj strani.

- U sljedećem prozoru na vrhu ćete pronaći klizač za uključivanje / isključivanje da biste aktivirali ili deaktivirali značajku mobilnih hotspotova. Ispod toga je padajući izbornik s popisom svih veza dostupnih na vašem računalu upravo tada. U mom slučaju, jedina dostupna opcija je naš rad WiFi, tako da je upravo ono što sam izabrao. Prije uključivanja tog prekidača, možete odabrati i svoj vlastiti SSID i lozinku (klikom na "Uredi") umjesto da koristite zadane vrijednosti koje je Windows naveo, ali očito nije obvezno.

- To je to! Računalo sa sustavom Windows 10 sada bi trebalo funkcionirati kao punopravni WiFi usmjerivač.
Napomena: Ova značajka je uvedena samo u Windows 10 Obljetnica obnove, tako da nije dostupna u ranijim verzijama OS-a. Pokušao sam to na HP-ovoj zavisti laptop koji radi verziju 1607 (Build 14393.726) i savršeno radi na njemu.
Korištenje naredbenog retka / skupne datoteke
Zapravo možete koristiti i naredbeni redak kako biste aktivirali značajku WiFi hotspot vašeg Windows računala. Iako bi to, u teoriji, trebalo raditi na svim verzijama sustava Windows od 7. pa nadalje, neki od vas mogu naići na neočekivanu barijeru kao što sam ja učinio. Da biste koristili ovaj način rada, WiFi adapter na vašem računalu mora podržavati značajku pod nazivom "Hosted Network", što, čini se, većina nedavnih HP prijenosnih računala nema. Međutim, provjerio sam s Lenovo prijenosnim računalom mog kolege i sve je radilo na njegovom računalu. Budući da neće svako računalo tamo podržavati ovu metodu, prvo ćemo morati provjeriti je li naš uređaj kompatibilan s onim što pokušavamo postići.
Da biste to učinili, otvorite naredbeni redak (potražite cmd ili naredbu u oknu za pretraživanje) i upišite ili kopirajte + zalijepite sljedeće,
n pritisnite "Enter / Return":
netsh wlan show drivers
Tako izgleda izlaz na mom radnom laptopu (HP sa sustavom Windows 10) koji ne podržava hostirane mreže.


netsh wlan set hostednetwork mode=allow ssid=DontStealMyWiFi key=idontneednopassword keyusage=persistent

netsh wlan start hostednetwork

To je to. Uspješno ste kreirali mrežu na računalu, pretvarajući je u WiFi usmjerivač za sve praktične svrhe. U slučaju da želite zaustaviti ili deaktivirati hotspot, upotrijebite sljedeću naredbu:
netsh wlan stop hostednetwork

Stvorite skupnu datoteku da biste automatizirali zadatak
Ako je to jednokratni eksperiment koji vjerojatno nećete redovito koristiti, možete preskočiti sljedećih nekoliko koraka, ali ako želite redovito dijeliti internetsku vezu računala s drugim uređajima, možete stvoriti ono što je poznato kao batch datoteka - jednostavan program koji može automatizirati zadatke koji se ponavljaju na vašem računalu. Da biste to učinili, kopirajte + zalijepite sljedećih nekoliko redaka u Notepad.
@echo off
CLS
:MENU
ECHO.
ECHO Press 1 To Set WiFi Sharing Attributes
ECHO Press 2 To Start WiFi Sharing
ECHO Press 3 To Stop WiFi Sharing
ECHO Press 4 To Exit
ECHO.
SET /PM=Please Press 1, 2, 3 or 4, then press ENTER:
IF %M%==1 GOTO SET
IF %M%==2 GOTO START
IF %M%==3 GOTO STOP
IF %M%==4 GOTO EOF
:SET
netsh wlan set hostednetwork mode=allow ssid=DontStealMyWiFi key=idontneednopassword keyusage=persistent
GOTO MENU
:START
netsh wlan start hostednetwork
GOTO MENU
:STOP
netsh wlan stop hostednetwork
GOTO MENU
Napomena: Kao što smo već spomenuli, parametre 'SSID' i 'Ključ' možete promijeniti na sve što želite. Što se mene tiče, izabrao sam 'DontStealMyWifi i' idontneednopassword '.
Kada završite s odabirom SSID-a i lozinke po svom izboru, samo spremite tekstualnu datoteku s nastavkom .bat umjesto zadanog proširenja .txt. Možda ćete dobiti upozorenje o opasnostima promjene datotečnih nastavaka, ali to jednostavno zanemarite i nastavite. To je to! Uspješno ste stvorili skupnu datoteku. Ako ga pokrenete, dobit ćete sljedeći rezultat.

- Sada možete pritisnuti 1 da biste stvorili hostiranu mrežu ili WiFi hotspot.

- Pritisnite 2 za aktiviranje hotspota.

- Pritisnite 3 da biste zaustavili žarišnu točku nakon što je za sada gotovi.

- Većinom smo to učinili, ali postoji samo jedan zadnji korak prije nego što dobijete potpuno funkcionalnu WiFi hotspot preko vašeg računala. Desnom tipkom miša kliknite ikonu mreže na programskoj traci i kliknite "Otvori centar za mrežu i dijeljenje" .

- Sada kliknite na ime vaše aktivne veze, onu koju želite koristiti za WiFi hotspot. Za mene je to naš uredski WiFi.


To su to ljudi! Računalo sada funkcionira kao WiFi usmjerivač i pristupna je točka za druge uređaje za povezivanje s internetom.
Pretvorite Windows PC u bežični usmjerivač u nekoliko jednostavnih koraka
Dok pretvaranje Android pametnog telefona u bežični usmjerivač doslovno traje oko 3-4 dodira na većini uređaja, isto je i sa vašim Windows računalom, doduše, malo više posla, ali zapravo ne morate biti tehnički stručnjak da biste mogli postići. Ako ste ikada osjetili potrebu dijeljenja internetske veze prijenosnog računala s telefonom, tabletnim računalom ili drugim uređajima, sada točno znate kako. Zato nastavite s tim metodama i ispričajte nam kako su stvari išle. Radujemo se Vašem iskustvu.