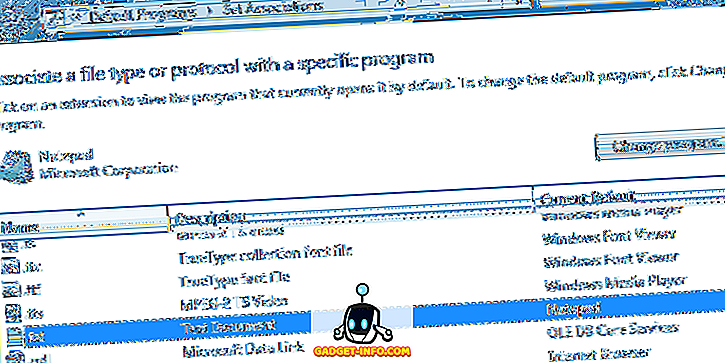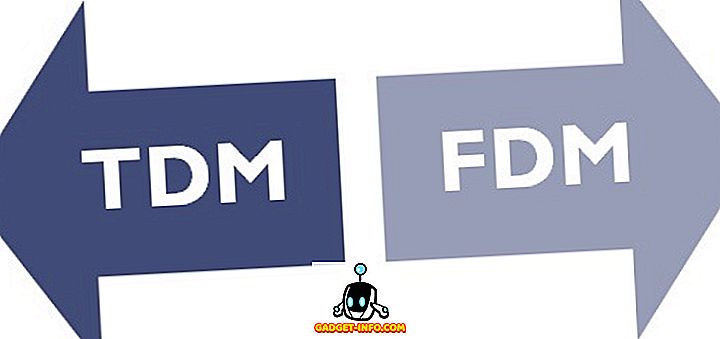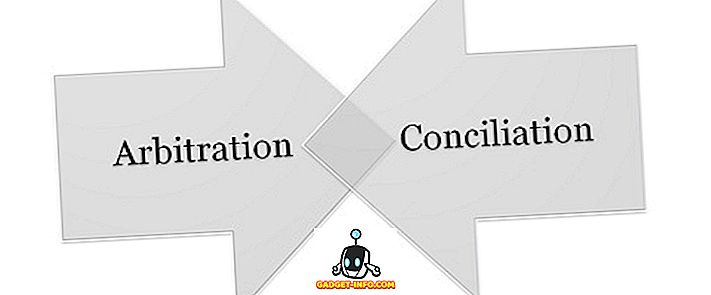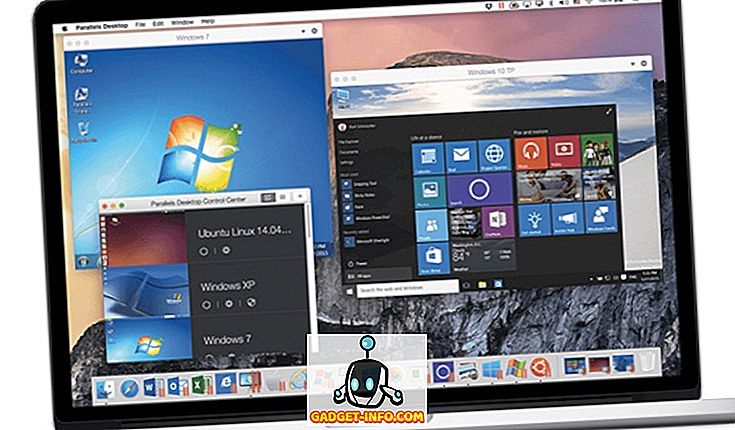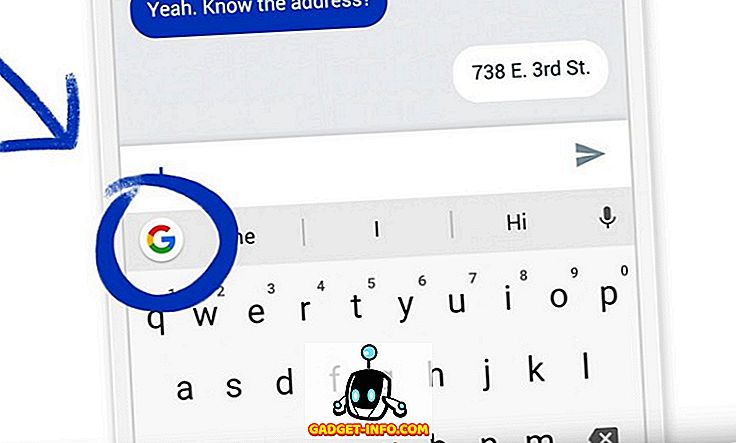Svi smo skenirali fizičke dokumente kako bismo ih pretvorili u digitalne u nekom trenutku našeg života. Ipak, većina nas nema skenere u našim domovima. Obično idemo u trgovinu da obavimo posao. Međutim, u eri pametnih telefona, uistinu ne moramo uložiti dio našeg teško zarađenog novca u namjenski skener. Android i iOS uređaji već godinama mogu skenirati dokumente pomoću aplikacija drugih proizvođača. Međutim, počevši s novim ažuriranjem za iOS 11, ne trebate čak ni instalirati takvu aplikaciju na vašem telefonu da biste to učinili. Umjesto toga, korisnici mogu skenirati bilo koji fizički dokument izvornim korištenjem ugrađene aplikacije Notes. Iako su rezultati skeniranja u usporedbi s namjenskim skenerom, kvaliteta je još uvijek dovoljno dobra da bi rez u profesionalnim slučajevima koristio u većini slučajeva. Pa, ako ste zainteresirani da ovo isprobate, pogledajmo kako izvorno skenirati dokumente u sustavu iOS 11:
Izvorno skeniranje dokumenata u sustavu iOS 11
Napomena: Pokušao sam ovo na svom iPhone 7 Plus i iPhone 6s, ali trebao bi raditi na starijim iPhone uređajima, kao i na novim iPhone 8, 8 Plus i iPhone X.
Skeniranje dokumenata pomoću ugrađene aplikacije Notes
Postupak je prilično jednostavan i sve što vam je potrebno je samo nekoliko sekundi da skenirate papir pomoću fotoaparata telefona i pretvorite ga u pdf datoteku. Stoga slijedite dolje navedene korake da biste to učinili bez ikakvih problema:
- Otvorite aplikaciju Notes na svom iPhone uređaju i dodirnite ikonu "Kreiraj novu bilješku" koja se nalazi u donjem desnom kutu zaslona. To je zapravo označeno olovkom i papirom. Sada dodirnite ikonu “+” koja se nalazi iznad tipkovnice na zaslonu.

- Kada završite, dodirnite "Skeniraj dokumente" . Aplikacija Notes otvorit će fotoaparat i moći ćete ga koristiti za usmjeravanje prema bilo kojem fizičkom dokumentu koji želite skenirati. Kada poravnate dokument s fotoaparatom, snimite sliku . Sada ćete moći poboljšati skeniranje podešavanjem kutova skeniranog dokumenta. Ako ste zadovoljni skeniranjem, jednostavno dodirnite "Keep Scan" . S druge strane, ako kvaliteta nije dovoljno dobra, možete odabrati i ponovno snimanje.

- Sada ćete moći pregledati skenirani dokument u aplikaciji Notes. Važno je napomenuti da se skeniranje sprema kao slika . Međutim, ako želite napraviti PDF datoteku iz ovog skeniranja, to je potpuno moguće. Jednostavno odaberite skenirani dokument i dodirnite ikonu za dijeljenje koja se nalazi u gornjem desnom kutu zaslona. Sada, dodirnite "Stvori PDF" kako biste ga pretvorili u PDF datoteku. Kada završite, moći ćete spremiti datoteku.

Pa to je gotovo sve što trebate učiniti da skenirate svoje fizičke dokumente s vašim iOS uređajem. Međutim, pored toga, možete također koristiti popularne aplikacije drugih proizvođača kao što su Evernote Scannable, Adobe Scan, Intsig Camscanner, itd. Za skeniranje dokumenata. Međutim, kvaliteta skeniranja uvelike će ovisiti o fotoaparatu koji vaš iOS uređaj ima, stoga će noviji iPhone uređaji dati bolji rezultat nego na starijim uređajima.
Natively skeniranje dokumenata u iOS 11 s lakoćom
Iako uvijek možete skenirati dokumente na uređaju s aplikacijama iOS, mogućnost da to učinite izvorno je uvijek dobrodošao dodatak operativnom sustavu. Proces skeniranja jedva traje nekoliko sekundi i mnogo je prikladnije od odlaska u obližnju trgovinu, samo da biste dobili skeniranje dokumenata. Pa, jeste li spremni skenirati dokumente s ugrađenom aplikacijom Notes na iOS-u 11, ili ćete se samo držati aplikacija treće strane koje ste koristili sve ovo vrijeme? Recite nam, snimanjem dragocjenih mišljenja u odjeljku za komentare dolje.