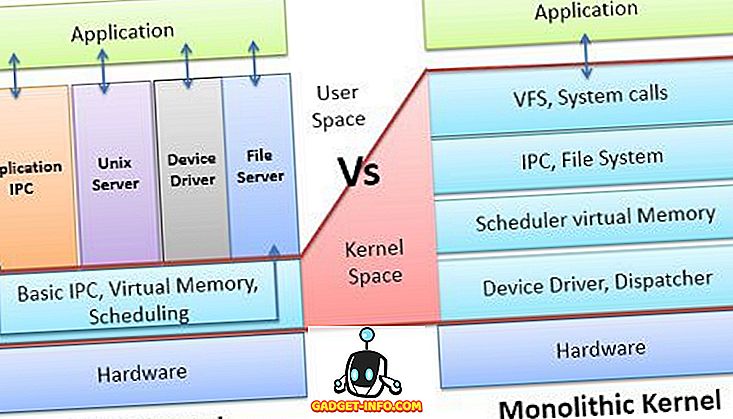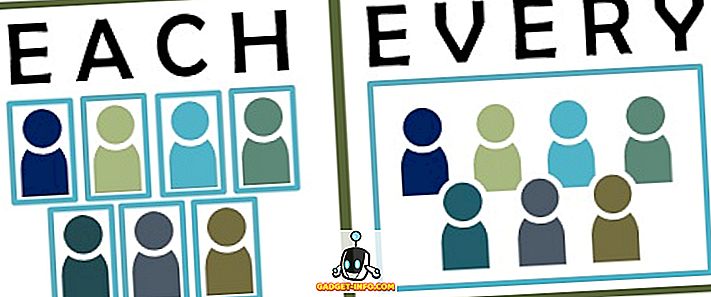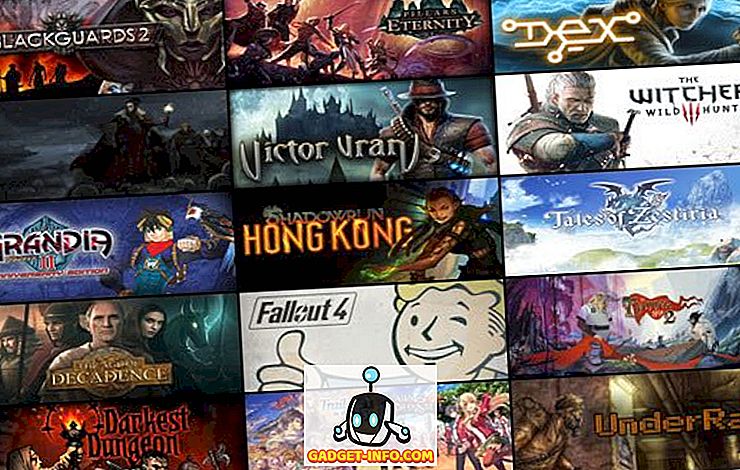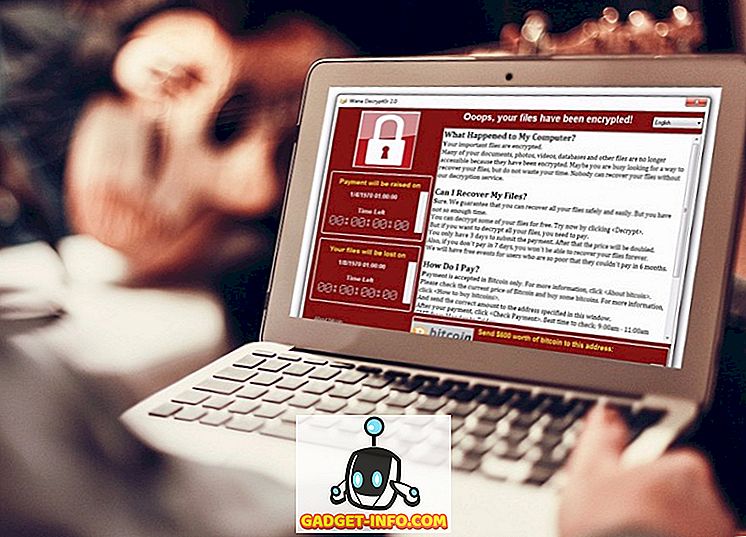Mac trackpad je jedan od najboljih u industriji, a za to postoji jednostavan razlog: geste. Geste koje MacOS podržava su stvarno intuitivne, a kada ih počnete koristiti, jednostavno ne možete zamisliti korištenje prijenosnog računala bez njih. Dakle, kako možete napraviti trackpad na svom voljenom MacBooku, više prilagođenom vašim potrebama? Apple nudi 14 gesta u MacOS Sierri, koje možete omogućiti ili onemogućiti u skladu s vašim potrebama, ali što ako želite više? U ovom članku reći ću vam kako točno možete izraditi vlastite prilagođene geste na Macu. Pročitajte dalje i saznajte kako možete postići da vaš trackpad radi ono što želite.
Bolji dodirni alat
Koristit ćemo aplikaciju pod nazivom Alat za bolji dodir za postavljanje prilagođenih gesti na Macu. Alat za bolji dodir ili BTT, kao što se češće spominje, iznimno je svestrana i korisna aplikacija koja ne samo da korisnicima omogućuje stvaranje prilagođenih gesta, već i MacOS-u dodaje funkcionalnost pomicanja prozora i još mnogo toga. Mogućnosti prilagodbe koje nudi aplikacija gotovo su neograničene, a po cijeni od 4 USD aplikacija je vrlo razumna. Aplikacija nudi besplatnu probnu verziju, tako da možete slijediti ovaj vodič bez plaćanja za aplikaciju.
Napomena : Aplikacija zapravo slijedi model "ono što želite", a cijene počinju od ~ 4 $ do $ 52, a korisnici mogu odabrati cijenu za koju smatraju da aplikacija zaslužuje.
Instaliraj (besplatna probna verzija, licence od $ 4)
Stvaranje prilagođenih pokreta
Kada preuzmete aplikaciju, možemo započeti s izradom prilagođenih gesti koje želimo. Radi ilustracije izradit ću geste za otvaranje web-lokacija, kao što su Beebom, Facebook i Google, kao i geste za izvođenje radnji poput "kopirati", "zalijepiti", "zatvoriti karticu", "premjestiti na sljedeću karticu" i više. To će vam dati dobru predodžbu o tome kako možete izraditi prilagođene geste za svoj Mac trackpad i povećati produktivnost na MacOS-u.
1. Stvaranje pokreta za crtanje za otvaranje web-mjesta
Možete stvoriti prilagođene pokrete za otvaranje web-mjesta pomoću alata Better Touch. Da biste to učinili, jednostavno slijedite niže navedene korake:
- Kliknite na ikonu Better Touch Tool na traci izbornika i idite na Preferences.

- U prozoru Preference idite na "Crteži" i kliknite na "Dodaj novi crtež".

- Nacrtajte svoju gestu i dodijelite joj ime. Napravit ću gestu za otvaranje Beeboma. Kada završite, kliknite na "Završi i spremi gestu".

- Vaša će gesta sada biti vidljiva na kartici "Crteži". Kliknite na padajući izbornik u kojem piše "Trigger Predefinirana radnja" i potražite "otvoreni URL". Odaberite "Otvori URL / URL s odabirom".

- Unesite URL web-lokacije koju želite otvoriti (koristit ću //beebom.com) i pritisnuti Enter.
Vaša gesta je sada stvorena, ali još uvijek ima još malo za napraviti, kako bi mogli koristiti gestu.
2. Stvaranje okidača za crtanje
Da biste koristili geste za crtanje, trebat će vam okidač koji će reći vašem Macu da treba pričekati gestu. Da biste to učinili, slijedite niže navedene korake:
- U prozoru Preference odaberite "Trackpad" ili "Tipkovnica", ovisno o tome želite li pokret pokretne trake ili tipkovnički prečac. Idem s Trackpadom. Zatim kliknite na "Dodaj novu gestu".

- Pod pokretom Touchpad Gesture odaberite željenu gestu, a koristit ću "Four Finger Tap".

- Zatim, pod “Predefinirana radnja”, potražite “Započni snimanje” i odaberite “Započni snimanje crteža / pokreta mišem”.

Sada ste spremni za korištenje prilagođenog pokreta za crtanje.
3. Korištenje geste
Najbolji dio pokreta je da se mogu koristiti bez obzira na aplikaciju u kojoj se nalazite. Da biste koristili prilagođenu gestu, jednostavno slijedite korake navedene u nastavku:
- Izvođenje četvero prsta na Mac trackpadu. To će otvoriti područje snimanja na zaslonu.

- Nacrtajte vašu gestu koristeći svoj trackpad, i čim otpustite trackpad, Better Touch Tool pokušat će prepoznati gestu koju ste napravili i izvršiti akciju povezanu s njom; u ovom slučaju, otvara Gadget-Info.comwebsite.

4. Stvaranje pokreta za izvođenje radnji
Ako želite koristiti prilagođene slavine i geste na dodirnoj podlozi za izvođenje uobičajenih radnji kao što su kopiranje, lijepljenje itd., Jednostavno slijedite niže navedene korake:
- U Postavkama alata za bolji dodir, kliknite na “Trackpads”, a zatim na “Add New Gesture”.

- Odaberite željenu vrstu geste. Napravit ću gestu za kopiranje teksta, a koristit ću gestu "Tip Tap Left" pod "Two Gestures".

- Zatim kliknite na tekstualni okvir koji glasi "Custom Keyboard shortcut" i pritisnite Command + C.
Sada možete izravno početi koristiti gestu na svom Mac računalu, u bilo kojoj aplikaciji.
Napomena: Ako niste sigurni što znači gesta, jednostavno je odaberite i moći ćete vidjeti što je to, na malom dodirnom zaslonu na prozoru s postavkama boljeg alata.
Koristite geste na Mac Trackpadu kako biste pojednostavili tijek rada
Sada kada znate na koji način možete izraditi različite geste na vašem Mac računalu, napravite vlastite prilagođene geste. Upotreba prilagođenih gesta uvelike pojednostavljuje tijek rada, pod uvjetom da stvarate geste koje smatrate jednostavnim, i dodijelite radnje koje najčešće koristite. Primjerice, koristim pokrete za kopiranje, lijepljenje, prebacivanje kartica, zatvaranje kartica i još mnogo toga. Ne koristim mnogo gestova crtanja, osim par koji otvaraju web-lokacije koje često posjećujem.
Kao i uvijek, pozdravljam vaše misli i mišljenja o stvaranju prilagođenih gesti na vašem Mac trackpadu, a željeli biste čuti o slučajevima uporabe koje imate na umu za takve geste. Ako ste prije koristili alat Bolje dodirivanje, jeste li ikada koristili napredne značajke koje nudi aplikacija? Kakvo je vaše iskustvo s njim? Isto tako, ako znate za druge aplikacije koje imaju sličnu funkcionalnost, a za koje mislite da su bolje od boljeg alata, obavijestite nas o njima u odjeljku s komentarima u nastavku.