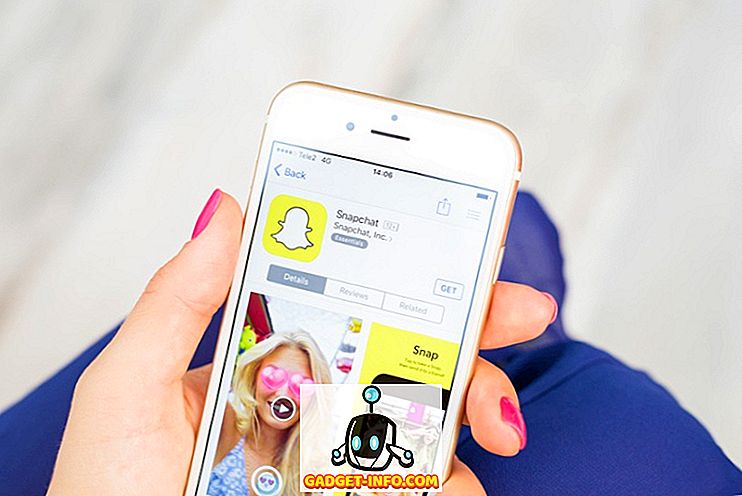MacOS App Store je dom tisućama aplikacija i potencijalno možete dobiti aplikaciju za gotovo sve. No, dok ste zauzeti pronalaženjem novih aplikacija, lako ih je propustiti na Mac aplikacijama. Apple spaja mnogo korisnih aplikacija u Mac, a danas ću vam ispričati oko 7 praktičnih ugrađenih Mac aplikacija za koje možda ne znate:
1. Digitalni mjerač boje
To je divan mali alat koji prikazuje RGB / heksadecimalne vrijednosti boje za bilo koji dio zaslona. To je osobito korisno za dizajnere koji žele brzo dobiti vrijednost bilo koje boje na zaslonu, a da ne smetaju instaliranje aplikacija drugih proizvođača.

Da biste mu pristupili, otvorite tražilicu Spotlight (CMD + Space) i upišite "Digitalni mjerač boje".

Alternativno, također ga možete pronaći tako da odete na “Finder” -> “Applications”. Pritisak na CMD + Shift + C kopira kod boje u međuspremnik.
2. Emoji / Unicode preglednik
Mac flaunts jedinstveno mjesto za pristup svim Unicode znakova, uključujući emojis. Da biste prikazali Character Viewer, pritisnite Ctrl + Cmd + Space s bilo kojeg mjesta. Ovdje možete vidjeti sve emojije uredno kategorizirane. Emojis nosi opis ispod njih, koji vam omogućuje brzo traženje emotikona. Na primjer, to je ono što se prikazuje kada tražim emotikon za "cry" -

Samo dvaput kliknite na emotikone i kopira se u otvoreno polje za unos teksta. Isto možete učiniti i sa strelicama, oznakama i drugim posebnim znakovima. Razina gore svoj emotikon igra po pronalaženju točno emotikona za svoje emocije!
3. Zgrabi
Vjerojatno već znate da možete snimati slike na Mac računalu pomoću tipkovničkih prečaca (Cmd + Shift + 3). Međutim, Mac uključuje još jedan uslužni program za dodavanje nekih fancy opcija ugrađenom alatu za snimanje zaslona . Da biste pristupili tim dodatnim opcijama, otvorite Spotlight (Cmd + Space), upišite “Grab” i pritisnite Enter.

Aplikacija Grab nema vidljivi prozor, ali na vrhu možete vidjeti stavku trake izbornika Grab. Kliknite na stavku izbornika " Snimanje ". To otkriva dva nova načina snimanja zaslona.

Opcija " Window " omogućuje vam snimanje cijelog zaslona. Opcija " Timed screen " omogućuje vam da postavite timer za snimanje zaslona automatski nakon 10 sekundi .
4. Snimanje slike
Image Capture vam omogućuje da brzo uvezete fotografije na Mac s bilo kojeg iPhone / iPad ili digitalnog fotoaparata spojenog s USB priključkom. Otvorite Spotlight (Cmd + Space), upišite “Image Capture” i pritisnite Enter.
Spojite svoj iPhone / iPad / digitalni fotoaparat i trebali biste ga vidjeti na popisu u kartici " Uređaji" s lijeve strane. Ovdje treba prikazati sve fotografije i videozapise s uređaja. Da biste kopirali fotografije / videozapise na Mac, samo ih povucite i ispustite na bilo koji dio vašeg Mac računala.

Važno je napomenuti da Image Capture omogućuje uvoz fotografija na Mac, a ne obratno. Ako želite uvesti fotografije na svoj iPhone / iPad, morat ćete koristiti iTunes ili bilo koju sličnu alternativu.
5. Grapher
Grapher je jedan od najcijenjenijih uslužnih programa na Macu. Grapher vam omogućuje da unesete jednadžbu i iscrtate relevantni graf za nju. To može zemljište složenih 2D i 3D grafova . Da biste je otvorili, upišite "Grapher" u tražilicu Spotlight.

Ona također ima puno 2D i 3D grafikona primjera da biste započeli. Na prednjoj strani za prilagodbu možete mijenjati stil crte linije, stil i boje strelica. Grapher je moćan alat i može biti od velike pomoći svim zaljubljenicima u matematiku!
6. Zaslonska tipkovnica
Većina korisnika Mac-a ne zna da njihov Mac dolazi s zaslonskom tipkovnicom, iako ih ne bih krivio s obzirom na to da je ugrađen u postavke. Da biste omogućili zaslonsku tipkovnicu, idite na “ System preferences” -> “ Keyboard” i označite okvir u kojem piše “ Prikaži tipkovnicu i Emoji preglednik u traci izbornika ”.

Ikonu sličnu prikazanoj u nastavku treba dodati u traku izbornika. Kliknite " Prikaži preglednik tipkovnice " ovdje.


To može doći doista zgodno kada bilo koji od vaših tipki hardverske tipkovnice više ne radi ili ste samo oprezni s hardverskim keyloggerovima koji kradu vaše osjetljive podatke.
7. Automator
Automator je moćan alat uključen u MacOS, koji vam omogućuje automatiziranje svakodnevnih zadataka na vašem Macu kao što je preimenovanje više datoteka ili pretvaranje jednog video formata u drugi. Upišite "Automator" u tražilicu Spotlight i pritisnite Enter. Prilikom prve vožnje predstavit će vam se mogućnost odabira vrste dokumenta.

Dokument " Workflow " omogućit će vam da izrađujete prilagođene radne procese (upute) koje možete izvršiti iz Automatora. Dokument "Aplikacija" omogućio bi vam da izgradite isti tijek rada, ali bi se mogao izvoditi s bilo kojeg mjesta izvan Automatora.
Možete odabrati datoteke / mape koje želite primati kao ulazne podatke, a zatim pokrenuti određene akcije na njima kao što su - batch preimenovanje. Opcija " knjižnica " omogućuje pristup desetcima akcija koje se pokreću.

Također možete kliknuti na gumb “ Snimanje ” na gornjoj desnoj strani kako biste snimili niz pritisaka na miša / tipke, tako da ga kasnije možete pokrenuti za zadatke koji se ponavljaju.

Naravno, ovo je samo vrh ledenog brijega. Automator je velika i moćna aplikacija. Možda ćete htjeti pretražiti web za Automator radne procese ili jednostavno prošetati oko aplikacije kako biste napravili neke stvarno cool tijekove rada.
Isprobajte ove Mac aplikacije
Vjerujem da tih 7 ugrađenih MacOS aplikacija nije osobito poznato mnogim korisnicima, što je šteta jer su svakako vrlo korisni. Ove aplikacije možda ne zanimaju sve, ali su svakako korisne za različite scenarije. Nadam se da ćete ih pronaći korisne i ako mislite da postoji još jedna dionička aplikacija vrijedna spomena, ispustite komentar u nastavku.