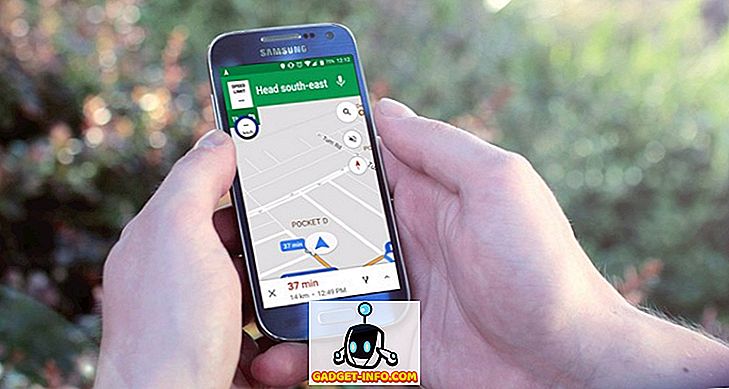Ako ste upravo dobili oko za instaliranje sve nove Windows 10 OS onda svakako biste trebali provjeriti Windows 10 početnike savjete i štipanje neke Windows 10 postavke dok ste na to. Međutim, ako doista želite dobro shvatiti ovaj novi operativni sustav od Microsofta onda morate naučiti neke korisne tipkovničke prečace. Srećom za vas, danas donosimo vam najbolje tipkovničke prečace za Windows 10. Ispod su 26 najboljih Windows 10 prečaca koje bi svatko trebao naučiti.
1. Priključite prozor (tipka sustava Windows + tipka lijevo / desno / gore / dolje)

Windows 10 donosi sve nove značajke za snimanje koje vam omogućuju istovremeno korištenje više prozora istovremeno. Sve što trebate učiniti je ugasiti prozore u bilo kojem smjeru pomoću prečaca. To je zgodno kada želite pratiti svaki aktivni prozor.
2. Aktivirajte Cortanu (Windows tipka + C)

Cortana je najbolji dodatak sustavu Windows 10. To vam može pomoći s gotovo svim što želite na uređaju. Samo upotrijebite ovu prečicu da brzo aktivirate Cortanu i kažete joj što god želite. Sigurno će se pokoriti sve dok je vaša naredba razumljiva.
3. Snimite igru (tipka Windows + Alt + R)
U sustavu Windows 10, ne trebate softver treće strane za snimanje zaslona kako biste više mogli snimiti vašu igru, jer vam Windows 10 omogućuje snimanje svih vaših video zapisa s jednostavnom prečicom. Kad god igrate igru, upotrijebite ovu prečicu za snimanje igre kako biste je kasnije mogli podijeliti sa svima.
4. Otvorite upravitelj zadataka (Ctrl + Shift + Esc)

Dobri stari Ctrl + Alt + Del za otvaranje upravitelja zadataka zamijenjen je novim prečacem Ako želite pristupiti upravitelju zadataka na uređaju sa sustavom Windows 10, od sada ćete morati koristiti ovaj novi prečac.
5. Otvorite Postavke (tipka Windows + I)
Otvaranje izbornika s postavkama ručno u sustavu Windows 10 zahtijevalo bi pristojnu količinu klikova mišem, međutim, ako niste veliki obožavatelj ručnog rada, jednostavno možete pritisnuti namjenske tipke za ovu prečicu i dobiti postavke izravno na zaslonu u drugi.
6. Zaključajte računalo (Windows tipka + L)
Ne želite isključiti računalo, ali isto tako ne želite da mu netko drugi pristupi? Pa pomoću ove jednostavne Windows 10 prečaca sada možete zaključati vaše računalo sa svojom lozinkom ili PIN-om kako mu nitko ne može pristupiti osim vas.
7. Prebacivanje između aplikacija (Alt + Tab)

Ako imate više aplikacija koje se izvode na računalu sa sustavom Windows 10, pomoću ove prečice moći ćete pristupiti bilo kojoj od pokrenutih aplikacija na računalu bez potrebe za pojedinačnim klikom na njih. Ovo je korisno kada imate mnogo kartica otvorenih.
8. Brzo ponovno pokretanje (tipka Windows + X + U + R)
Ako ste umorni od odlaska na početni izbornik i pritiskanja gumba za napajanje i ponovnog pokretanja računala, tada ćete voljeti ovu prečicu jer će brzo ponovno pokrenuti računalo sa sustavom Windows 10 kad god ga želite ponovno pokrenuti.
9. Otvorite pretraživanje (tipka Windows + S)
Nije veliki obožavatelj Cortane? Samo želim da normalna traka za pretraživanje na vašem Windows 10 PC? Pa, samo zapalite ovaj prečac da biste dobili tradicionalni Windows izbornik za pretraživanje i možete pretraživati bilo što lokalno ili na webu bez puno muke. I dalje će biti povezana s Cortanom, ali možete pisati umjesto da govorite.
10. Otvorite akcijski centar (tipka Windows + A)

Akcijski centar je mjesto gdje se događaju sve akcije, ali zapravo ne možete pristupiti svim preklopnim gumbima, pa čak i potpunim postavkama odavde. Samo otvorite Akcijski centar i tamo možete vidjeti sve svoje obavijesti.
11. Zavirite u radnu površinu (Windows tipka +, [zarezna tipka])
Kada ste prepuni različitih aktivnih prozora i ne želite smanjiti svaku od njih da bi pogledali vašu radnu površinu, morate isprobati ovaj prečac jer će vam omogućiti da zavirite. Čim otpustite gumbe, bit ćete vraćeni u zadnji aktivni prozor.
12. Brzo isključivanje (tipka Windows + X + U + U)
Ako Quick Restart nije ono što tražite, Quick Shutdown će vam pomoći kada je to potrebno. Samo upotrijebite ovu prečicu da biste brzo zatvorili računalo s programom Window 10 bez potrebe da uopće čekate.
13. Stvaranje nove virtualne radne površine (tipka Windows + Ctrl + D)
Sve nove značajke virtualne radne površine u sustavu Windows 10 omogućuju vam stvaranje pojedinačnih stolnih računala za različite zadatke, tako da jedna radna površina ne postane pretrpana svim različitim stvarima. Pomoću ove prečice stvorit ćete novu radnu površinu kako biste mogli raditi mirno.
14. Prebacivanje između računala (tipka Windows + Ctrl + Desno / Lijevo)
Kada stvorite mnogo virtualnih stolnih računala, također je potreban jednostavan način prebacivanja između svih. Ovaj jednostavan prečac omogućit će vam pregledavanje svih vaših virtualnih stolnih računala kako biste ih mogli učinkovitije iskoristiti.
15. Izbornik brzog pristupa (tipka Windows + X)
Tražite li sve različite opcije i značajke na uređaju sa sustavom Windows 10? Pa onda upotrijebite ovaj prečac da biste dobili izbornik za brzi pristup za većinu opcija dostupnih na vašem sustavu. Možete čak dobiti i voditelja zadataka.
16. Otvori Gamebar (Windows tipka + G)
To će otvoriti mali bar iz kojeg možete snimati snimke zaslona ili čak snimati igre. Aplikaciji Xbox možete pristupiti i izravno iz te trake. Možete snimiti snimku zaslona pritiskom na gumb fotoaparata ili snimanje pomoću gumba Dot.
17. Zatvori Active Desktop (tipka Windows + Ctrl + F4)
Stvaranje i prebacivanje između virtualnih stolnih računala je sve cool, ali što se događa kada želite zatvoriti određenu virtualnu radnu površinu? Ovaj mali prečac pomoći će vam da postignete upravo to. Otarasite se bilo koje aktivne radne površine koju želite.
18. Smanjite sve na Windows 10 (tipka Windows + M)
Ovaj prečac pojednostavljuje vaš život i samo se oslobađa svega što je na radnoj površini bez da ih zapravo zatvorite. Svi vaši prozori i otvorene kartice bit će minimizirani tako da možete lako doći na radnu površinu bez potrebe za rješavanjem problema.
19. Podijeli privjesak (tipka Windows + H)
Ako želite podijeliti svoje screenshot koji ste uzeli na Windows 10 uređaj onda Share čar će doći u stvarno zgodan. Možete ga brzo dijeliti putem e-pošte ili ga jednostavno prenijeti na svoj OneNote račun i od tamo ga podijeliti s kanalima društvenih medija.
20. Otvorite File Explorer (tipka Windows + E)
Samo upotrijebite ovu jednostavnu prečicu da biste brzo otvorili Windows File Explorer da biste mogli pregledavati datoteke i mape u različitim pogonima na računalu. Otvorit će mapu "This PC" u kojoj ćete imati pristup svim mapama na vašem računalu.
21. Otvorite izbornik Start (tipka Windows)
Ovo je klasični prečac koji se provodi već godinama u svim iteracijama sustava Windows. Samo pritisnite tipku Windows na tipkovnici da biste pokrenuli izbornik Start i pristupili svim programima na računalu.
22. Otvori prikaz zadatka (tipka Windows + kartica)

To je slično prebacivanju između aktivnih aplikacija, ali ovo će vam zapravo pokazati sve aktivne kartice i sve vaše stvorene radne površine. Odavde možete upravljati od svih kao što ste zatvorili neke virtualne radne površine ili kreirali još nekoliko. Ovdje također možete obraditi sve otvorene aplikacije za svaku radnu površinu.
23. Snimanje zaslona (tipka Windows + PrntScrn)
Možete snimiti snimku cijele radne površine na Windows 10 koristeći ovu jednostavnu prečicu. Ako tražite samo način snimanja zaslona trenutnog aktivnog prozora, pritisnite tipku Windows + Alt + PrntScrn, što će vam omogućiti samo snimanje trenutnog aktivnog prozora. slika zaslona će biti spremljena na vaš tvrdi disk.
24. Povezivanje s drugim bežičnim uređajima (tipka Windows + K)
Ako imate druge bežične uređaje kao što je bežična tipkovnica ili miš, a želite povezati uređaj sa sustavom Windows 10 s njima, upotrijebite ovaj prečac kako biste cijeli postupak pojednostavili. Svi bežični uređaji bit će dostupni na popisu kako biste se lako mogli povezati s njima.
25. Otvorite pripovjedač (tipka Windows + Enter)

Ako želite čuti sve što se pojavljuje na zaslonu računala, trebat će vam pomoć ugrađenog pripovjedača. Izgovarat će svaku riječ koja je dostupna na zaslonu, a koja je vrlo korisna za osobe s problemima vida.
26. Omogućite značajku kopiranja / lijepljenja (Ctrl + C / Ctrl + V) u naredbenom retku

U prethodnoj verziji sustava Windows niste mogli koristiti prečace za kopiranje / lijepljenje u CMD-u. To je bilo prilično neugodno za mnoge ljude koji su morali sve tipkati u naredbeni redak. Međutim, s dolaskom sustava Windows 10, sada možete jednostavno koristiti prečac copy / paste u naredbenom retku. Prije svega, morat ćete ga omogućiti iz postavke naredbenog retka. Otvorite Command Prompt, desnom tipkom miša kliknite gornji rub cmd prozora i kliknite Properties, zatim označite " Enable Ctrl key shortcuts ". Sada možete jednostavno koristiti Ctrl + C / Ctrl + V za kopiranje / lijepljenje unutar cmd-a.
Ako ste novi u sustavu Windows 10, svi ovi jednostavni prečaci pomoći će vam da naučite osnovne nove platforme. Korisnici veterana moći će izvući najviše iz sustava Windows 10 uz pomoć ovih korisnih prečaca koji će njihovu upotrebu učiniti još jednostavnijom i jednostavnijom. Podijelite svoje omiljene Windows 10 tipkovničke prečace u komentarima ispod.