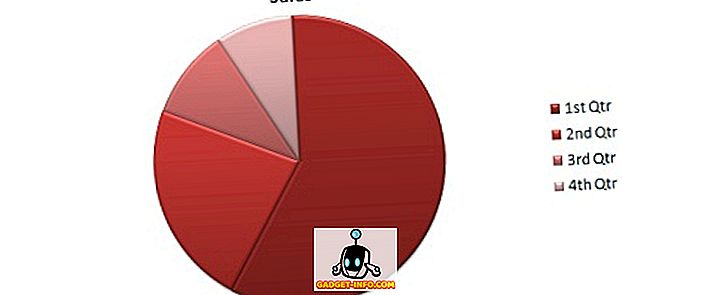Tehnologija je olakšala život gotovo svima i uključuje osobe s oštećenjima vida. Iako postoji mnogo tehnoloških napretka kako bi se ljudima olakšalo rad s osobama slabog vida, uvijek postoji sumnja da će moći koristiti pametni telefon. Pa, sigurno mogu!
Android je najkorišteniji mobilni operativni sustav širom svijeta pa je razumljivo da je Google osigurao da stalno razvija značajke pristupačnosti platforme. Dakle, ako imate slab vid ili znate nekoga tko je slabovidan, evo kako možete učiniti Android pristupačnijim:
1. Kontrolirajte Android glasom
Da, to je istina! Google je nedavno najavio kul novu aplikaciju nazvanu “Glasovni pristup” koja vam omogućuje da svojim glasom upravljate svojim Android uređajem. Aplikacija beta omogućuje vam kretanje kroz Android i njegove različite elemente korisničkog sučelja, a sve to uz vaš glas . Aplikacija također broji aplikacije, tako da ih možete lako pokrenuti samo govoreći broj. Sve ostale značajke, kao što su TalkBack, Google Now i diktat, integrirane su izravno u aplikaciju, tako da ne morate uopće dirati telefon.

Dok aplikacija ima malo krivulje učenja, trebate se naviknuti na to nakon nekog vremena. Pa, svakako bi trebao dati šansu. Da biste preuzeli aplikaciju, prijavite se u beta verziju, a zatim preuzmite aplikaciju iz trgovine Google Play. Beta unosi su najvjerojatnije gotovi, pa pogledajte naš detaljan post o tome kako instalirati i koristiti Google Voice Access.
2. Koristite čitač zaslona (TalkBack)
TalkBack je značajka čitača zaslona, koja vam, kao što ste pogodili, čita sadržaj na zaslonu . Prikazuje vaše radnje, obavijesti i sve ostalo što radite na uređaju sa sustavom Android. Možete uključiti TalkBack kada postavljate svoj Android uređaj ili kasnije u Postavkama. Da biste ga uključili kada se Android nalazi na početnom zaslonu, pritisnite i držite dva prsta na zaslonu za postavljanje. Ako ga želite postaviti kasnije, idite na Postavke-> Pristupačnost i omogućite “TalkBack” .

Nakon što je TalkBack omogućen, morat ćete koristiti dvostruke slavine za odabir, jer vaše jednostruke slavine čine TalkBack čitanjem onoga što ste upravo pritisnuli. Također, trebat ćete koristiti dva prsta za kretanje kroz stranicu.
Napomena : Preporučujemo korištenje slušalica ili slušalica prilikom unosa zaporki ili bilo koje osjetljive informacije putem značajke TalkBack.
3. Povećajte DPI i veličinu fonta
Dok je Android uvijek uključivao mogućnost povećanja veličine fonta, Android N donosi mogućnost promjene DPI ili veličine zaslona. Promjena veličine zaslona uređaja trebala bi poboljšati vaše iskustvo ako imate slabu viziju, jer za razliku od veličine fonta, povećanje veličine zaslona povećava veličinu svih elemenata na zaslonu .
Da biste promijenili veličinu ili veličinu prikaza, idite na Postavke-> Pristupačnost-> Veličina zaslona ili Veličina fonta i koristite klizač da biste ga postavili na veliko, veće ili najveće.

4. Upotrijebite Geste za povećanje
Ako se suočite s problemom gledanja elemenata korisničkog sučelja čak i nakon povećanja veličine zaslona, trebali biste omogućiti geste za povećanje. Kao što ime sugerira, ove značajke omogućuju privremeno povećanje pojedinih elemenata sučelja. Možete uključiti gestu povećavanja u Postavkama-> Pristupačnost .

Kada ga uključite, moći ćete povećavati i smanjivati prikaz pomoću brze trostruke slavine. Kada se uvećate, moći ćete se pomicati povlačenjem dva prsta i možete prilagoditi zumiranje pomoću štipanja, poput načina na koji zumiramo slike. Možete čak i privremeno zumirati brzim trostrukim pritiskom i držanjem prsta na trećoj slavini. Zatim se možete kretati prstom za navigaciju, a sučelje će se smanjiti kada podignete prst.
Napomena : Ne možete koristiti pokrete uvećanja na tipkovnici i navigacijskoj traci na dnu.
5. Postavite pristup prekidaču
Pomoću značajke Switch Access možete upravljati uređajem Android pomoću vanjskog uređaja za prebacivanje, vanjske tipkovnice ili hardverskih tipki uređaja. Možete uključiti Switch Access u Settings-> Accessibility, ali morat ćete postaviti ključeve prije nego što počnete koristiti.

Prvo ćete morati odabrati "Način skeniranja". Skeniranje nije ništa drugo nego skeniranje svih dostupnih opcija na zaslonu od kojih možete birati preko prekidača. Možete ga postaviti na automatsko skeniranje, koje će se nastaviti kretati od jedne do druge opcije, s odgodom od 1 sekunde za odabir opcije. Zatim možete dodijeliti tipke za skeniranje (odabir, sljedeći, prethodni itd.) I tipke za poduzimanje akcije (dugi pritisak, početna stranica, natrag itd.). Da, to je kompliciran proces, ali nakon nekog vremena trebate ga dobiti.
6. Uključite korekciju boje ili inverziju
Google je uključio značajku korekcije boja i inverziju boja u Androidove opcije pristupačnosti. Korekcija boje mijenja boje na zaslonu kako bi se kompenzirala bilo kakva sljepoća boja, dok je inverzija boja promijenila vrijednosti boja. To su eksperimentalne značajke, tako da one mogu ili ne moraju raditi dobro na svim uređajima, ali im možete dati priliku da vide je li to bitno za vas. Da biste omogućili te opcije, idite na Postavke-> Pristupačnost i idite na dno stranice .

7. Upišite diktat
Google nudi podršku za diktiranje sa svojom tipkovnicom u Androidu, tako da jednostavno možete pisati tekst bez ruku. Možete pisati poruke, voditi bilješke, sve bez dodirivanja tipkovnice. Osim toga, možete diktirati tekstove čak i kada ste izvan mreže . Da biste započeli bilježiti bilješku ili poruku, možete koristiti Google Now ili možete koristiti gumb mikrofona iznad tipkovnice da biste započeli diktiranje. To bi trebalo biti korisno za osobe s slabim vidom, budući da su se Googleove mogućnosti za tekst-u-govor mnogo poboljšale tijekom godina i većinu vremena možete očekivati precizno tipkanje.

8. Isprobajte Google Now
Google Now je vrlo funkcionalan virtualni pomoćnik i pomoću njega možete obavljati različite zadatke, koristeći samo svoj glas. Na primjer, možete postaviti alarme, podsjetnike, slati tekstove i još mnogo toga. Možete čak i otvarati aplikacije i pregledavati različite web-stranice bez dodirivanja uređaja. Sve što trebate učiniti je pritisnuti gumb mikrofona u traci Google pretraživanja ili reći "Ok Google" i početi govoriti ono što želite.

Štoviše, moderni Android uređaji omogućuju vam otključavanje uređaja pomoću ključne riječi "Ok Google", čak i kada je telefon zaključan . Google Now već je prilično korisna značajka za osobe s problemima vida i dolaskom glasovnog pristupa, stvari bi trebale biti puno lakše.
9. Ostale opcije
Android također uključuje i druge značajke pristupačnosti, kao što je mogućnost postavljanja prečaca za pristupačnost za brz pristup, prekid poziva s gumbom za napajanje, snimanje slika pomoću tipki za glasnoću, teksta s visokim kontrastom i još mnogo toga.

VIDI VIŠE: Kako napraviti Windows 10 pristupačnijim za osobe s niskim vidom
Ove opcije pristupačnosti olakšavaju Android korisnicima slabog vida
Dodavanje glasovnog pristupa Androidovim mogućnostima pristupačnosti svakako čini veliku razliku kada razmišljate sa stajališta osobe oštećenog vida. Sada, on / ona može lako koristiti Android i njegove različite aplikacije samo svojim glasom. Također, druge opcije idu dug put u olakšavanju stvari. Dakle, ako imate problem s vidom ili netko koga poznajete ima problema s pregledavanjem Androidovog sučelja, ove opcije bi trebale biti posebno korisne. Pa, dajte im priliku i recite nam što mislite.