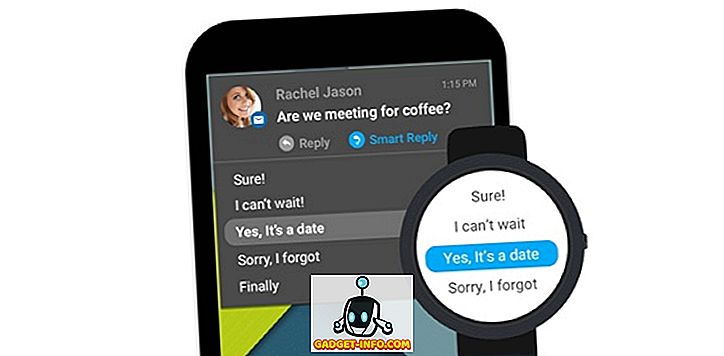Obrasci i ankete jedan su od najboljih načina za prikupljanje podataka, a zahvaljujući online obrascima, sada možemo lako prikupiti podatke od stotina i tisuća ljudi s malo truda. Postoje mnogi alati za izradu online obrazaca koji omogućuju izgradnju obrasca ili ankete, slanje ljudima, primanje odgovora i jednostavno analiziranje podataka. Međutim, gotovo svi su plaćeni i dolaze s ograničenim besplatnim verzijama koje ne rade dobro za veliku tvrtku.
Dakle, ako tražite alat za izradu besplatnog obrasca, Google Obrasci su veliki. To je potpuno besplatno za korištenje, bez ikakvih ograničenja i nudi interaktivno sučelje za jednostavno stvaranje oblika i anketa. U ovom postu pokazat ćemo kako možete stvoriti privlačan obrazac s Google obrascima i analizirati primljene podatke. Idemo!
Brzi pregled Google obrazaca
Google Obrasci je alat za izradu obrazaca na mreži koji nudi Google koji ima robustan popis značajki i vrlo je jednostavan za korištenje. To vam omogućuje da izgradite gotovo bilo koju vrstu obrazaca, uključujući ankete, kvizove, obrasce kontaktnih informacija, pozivnice i druge vrste obrazaca. Obrasce možete jednostavno izraditi popunjavanjem potrebnih informacija i tako učiniti obrazac privlačnim koristeći teme i boje.
Možete stvoriti obrasce i brzo ih dijeliti putem e-pošte ili dijeljene veze za prikupljanje podataka. Nakon toga Google Forms prikazuje te podatke na jednostavan način i možete preuzeti podatke i za izvanmrežnu upotrebu. Sada kada imate ideju o tome što nudi Google Obrasci, prijeđimo na izradu obrazaca.
Izradite Google obrazac
Odaberite predložak
Da biste mogli koristiti Google obrasce, prvo morate imati Google račun. Možete jednostavno otići na Google obrasce i prijaviti se na svoj Google račun, koji će vas dovesti na početnu stranicu. Ovdje kliknite gumb " Više " na gornjoj desnoj strani da biste vidjeli sve predloške . Ovdje ćete vidjeti uobičajene vrste obrazaca, uključujući kvizove, radni list, kontaktne obrasce, obrasce za prijavu događaja, obrazac za prijavu na posao, obrazac za povratnu informaciju o klijentima i druge redovne obrasce.


Svaki predložak je profesionalno dizajniran s povezanom temom, primjerima pitanja i pravilnim oblikovanjem kako bi se osiguralo da obrasci ispunjavaju njegovu svrhu. Ako bilo koji od predložaka ispunjava vaše zahtjeve, potražite ga jer ćete morati unijeti samo svoje podatke, a ostatak će obraditi Google Obrasci.
U svrhu demonstracije, kreirat ćemo obrazac od nule, ali ako nađete dobar predložak koji se odnosi na vašu svrhu, umjesto toga kreirajte obrazac od nule.
Uredite prazan obrazac i stvorite pitanja
Kada otvorite prazan obrazac, vidjet ćete običan obrazac bez tema i jednostavno polje za uređivanje pitanja. Da biste započeli, najprije morate unijeti naslov obrasca i opis o čemu se radi. Naziv obrasca je naravno važan, ali niste dužni dati opis ako smatrate da nije potreban.

Prije nego počnete raditi na pitanjima, morate odabrati vrstu obrasca koju želite stvoriti. Za to, kliknite na padajući izbornik pored " Untitled Question " i vidjet ćete više vrsta pitanja koje možete izabrati, uključujući višestruki izbor, kratke odgovore, padajući izbornik, potvrdne okvire i linearnu skalu. Za demonstraciju stvorit ćemo obrazac s višestrukim izborom, ali možete odabrati željenu vrstu pitanja.

Sada upišite svoje pitanje u polje "Untitled Question" i dodajte moguću opciju s ispod nje. Možete kliknuti na gumb " Dodaj opciju " u nastavku kako biste dodali onoliko opcija koliko želite, iako 4-5 opcija dobro funkcioniraju za obrazac s višestrukim izborom. Također možete kliknuti na opciju " Add Other " kako biste dodali polje iz drugih razloga, gdje ispitanici mogu ručno unijeti odgovor kao tekst.

Možete postaviti više pitanja klikom na ikonu “+” u opcijama na krajnjem desnom dijelu stranice. To će otvoriti drugo polje pitanja koje je moguće urediti, kao što smo to učinili i prije. Ponovite ovaj postupak da biste stvorili više pitanja.

Napravite odjeljke
Obrazac koji ste izradili prikazat će pitanja na način popisa, ali možete ih podijeliti u dijelove gdje ljudi mogu kliknuti na "Dalje" kako bi odgovorili na sljedeća pitanja. Kliknite na gumb " Dodaj odjeljak " u opcijama na desnoj strani i vidjet ćete da će se stvoriti novi odjeljak. Možete jednostavno povlačiti i ispuštati pitanja u drugim odjeljcima ili stvarati nova.


Ako izradite odjeljke u svom obrascu, također možete upotrijebiti trik "Preskoči logiku" za premještanje ispitanika u željeni odjeljak, na temelju onoga što odgovaraju u prethodnom odjeljku. Da biste to učinili, kliknite na izbornik s tri točke u donjem desnom kutu pitanja i na izborniku odaberite " Idi na odjeljak na temelju odgovora ".

To će dodati padajući izbornik pored svakog odgovora, koji ste dodali za svoje pitanje. Prema zadanim postavkama, postavljen je za premještanje ispitanika u sljedeći odjeljak u redu, ali možete kliknuti na padajući izbornik pored bilo kojeg odgovora i odabrati željeni odjeljak kako biste premjestili ispitanika ako odaberu određeni odgovor .
Ova značajka može biti korisna na mnogo načina. Na primjer, ako vaš ispitanik kaže: "Oni vole vaš proizvod", možete ih premjestiti u odjeljak u kojem ih pitate što im se sviđa u vašem proizvodu, a ako kažu "Ne sviđa vam se vaš proizvod", možete ih premjestiti u odjeljak u kojem ih pitate zašto ne vole vaš proizvod i kako ga možete poboljšati.

Nadalje, možete dodati i fotografiju ili videozapis između pitanja kako bi vaš obrazac bio još bolji. Naći ćete gumbe za dodavanje videozapisa ili fotografije u opcije s desne strane.

Prilagodite izgled svog obrasca
Dodajte temu
Sada kada smo stvorili naš obrazac, dopuštamo dodavanje teme kako bi začinili stvari. Na vrhu stranice, kliknite na "Paleta boja" gumb i vidjet ćete više boja za odabir. Ovdje možete odabrati običnu boju koju želite dodati kao pozadinu ili kliknite zadnju ikonu da biste odabrali temu iz biblioteke tema usluge Google Obrasci .

Naći ćete stotine tema raspoređenih po kategorijama kao što su rođendan, zabava, hrana i objedovanje, vjenčanje, sport i još mnogo toga. Možete odabrati bilo koju temu s ovog popisa ili čak i prenijeti vlastite teme (to su prilagođene slike) ako želite. Kada odaberete temu, trebat će vam oko 2-3 sekunde za primjenu na obrascu.

Pogledajte različite postavke obrasca
Na vrhu stranice možete kliknuti na " Postavke " kako biste dodatno prilagodili ponašanje obrasca. Pogledajmo dostupne dostupne kartice:

Općenito: U ovom odjeljku možete ograničiti ispitanike da samo jednom pošalju anketu i moraju se prijaviti pomoću Google računa da bi odgovorili na upitnik (razlozi identifikacije). Također možete dopustiti ispitanicima da urede svoj odgovor i vide ono što drugi govore.

Prezentacija: Ovdje možete pomiješati redoslijed pitanja svaki put kad netko uzme anketu, te im pokazati traku napretka.

Kvizovi: Ovaj odjeljak omogućuje vam da pretvorite obrazac u kviz, gdje možete dodijeliti bodove pitanjima, a Google Obrasci će ih automatski ocijeniti (savršeno za učitelje).

Kada završite s različitim opcijama, kliknite na gumb “ Pregled ” na vrhu da biste vidjeli kako će izgledati obrazac ispitanicima.


Pošaljite obrazac
Sada kada ste sigurni da je vaš obrazac spreman za popunjavanje, vrijeme je da ga pošaljete ispitanicima. Kliknite na gumb " Pošalji " na vrhu i vidjet ćete tri različita načina da dođete do svojih ispitanika. Možete poslati anketu putem e-pošte, ako znate njihove adrese e-pošte ili dobiti link da ga podijelite gdje god želite ili koristite odjeljak "Ugradi HTML" kako biste obrazac stavili na svoju web-lokaciju.
Ako ćete poslati obrazac u obliku e-pošte, obrazac možete ugraditi i izravno u e-poštu, tako da ispitanici mogu lako odgovoriti na njega bez da kliknu na gumb "Uzmi anketu".


Analizirajte odgovore
Pojedinačne odgovore ili sažetak odgovora možete vidjeti u odjeljku "Odgovori" . Ovdje ćete vidjeti sažetak odgovora kroz tortni grafikon za svako pitanje i ukupan broj ispitanika i njihov izbor.

Možete kliknuti na gumb " Pojedinac " da biste vidjeli odgovor svakog pojedinca koji je odgovorio na upitnik. Nadalje, također možete kliknuti na ikonu " Izradi proračunsku tablicu " na vrhu kako biste uredili sve odgovore u Googleovim listovima .

Također možete kliknuti na gumb izbornika od tri točke i kliknuti na " Preuzmi odgovore " kako biste ih preuzeli kao .CSV datoteku ili ih jednostavno ispisali.

Kada završite s prikupljanjem podataka, možete isključiti gumb pored opcije "Prihvaćanje odgovora" . Time ćete se uvjeriti da kada ljudi otvore obrazac, dobiju obavijest da obrazac više nije otvoren za odgovore. Međutim, prikupljeni podaci ostaju ovdje zauvijek i možete vidjeti podatke u bilo kojem trenutku.
Savjet: Ako smatrate da je stvaranje forme malo previše, bit će vam drago znati da možete pozvati prijatelje da urede obrasce i pomognu vam stvoriti savršeni oblik. Samo kliknite na glavni izbornik pored gumba "Pošalji" i odaberite "Dodaj suradnike" da biste dodali druge osobe.
Sve je postavljeno na stvaranje interaktivnih obrazaca i anketa s Google Obrascima
Tako stvarate interaktivni obrazac ili anketu pomoću Google obrazaca. Osobno sam pronašao da su Google Obrasci vrlo intuitivni i savršeni za početnike i napredne korisnike, koji traže besplatni online graditelj obrazaca. Google Obrasci možda neće moći ponuditi neke napredne značajke kao što su enkripcija podataka, elektronički potpisi ili mogućnost primanja plaćanja pomoću obrazaca, ali ako samo želite stvoriti brz obrazac, to je uistinu najbolje rješenje.
Što koristite za izradu obrazaca? Jeste li isprobali Google Obrasce? Javite nam u odjeljku za komentare u nastavku.