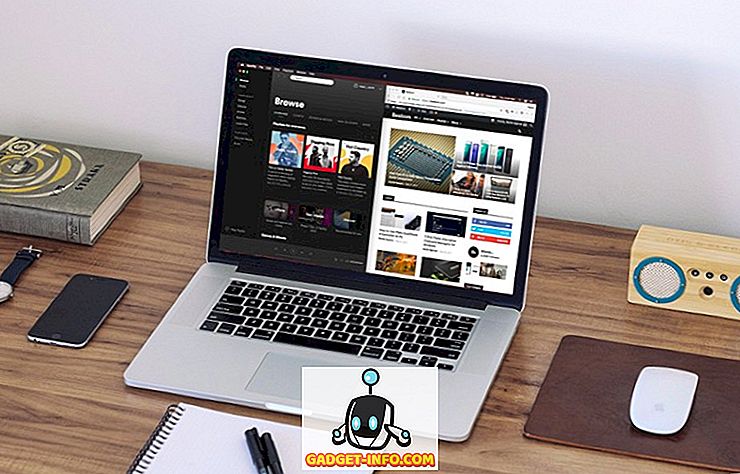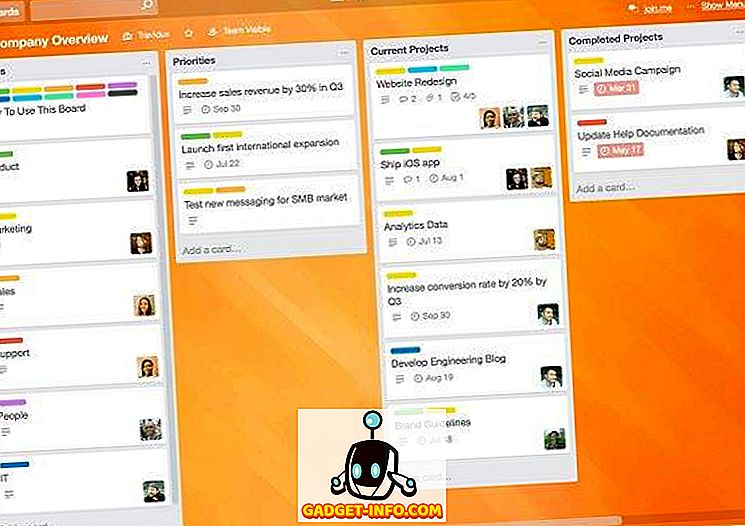Budući da je ultra-moderan operativni sustav, Windows 10 je prilično robustan i tolerantan na pogreške, pogotovo kada je u pitanju ukupna stabilnost. Međutim, čak i uz to, mogućnost slučajnog ponovnog podizanja sustava, sudara itd., Što zabrlja sveukupno korisničko iskustvo, ostaje uvijek. Općenito, ove pogreške su manje, ali s vremena na vrijeme, one mogu zahtijevati potrebu korištenja dobre stare metode ponovnog instaliranja OS-a kako bi popravile stvari. A to je i nezgrapno iskustvo, jer znači izgubiti sve vaše datoteke (osim ako ih prethodno ne kopirate), ponovno konfigurirati operacijski sustav i morati raditi takve stvari koje troše više vremena. Neugodno, zar ne?
Ne baš, kao što možete jednostavno osvježiti (ili resetirati) vaš Windows 10 PC i uštedjeti sebi sve nevolje. Već zaintrigirana? Saznajte kako možete osvježiti i resetirati sustav Windows 10 .
Osvježi i Reset: Koja je razlika, i kada biste trebali koristiti svaki?
U osnovi, Refresh i Reset su napredne opcije za oporavak sustava i rješavanje problema, namijenjene popravljanju manjih komplikacija na računalu, kao što su slučajno ponovno podizanje sustava, padovi i opće usporavanje sustava. Izvorno uveden sa sustavom Windows 8, oni su dodatno usavršeni u najnovijem sustavu Windows 10. Međutim, iako su uglavnom slični (riječ Refresh nije ni eksplicitno spomenuta nigdje), i Refresh i Reset su sasvim različite i trebaju se koristiti u različitim scenarijima korištenja. Nastavi čitati:
Refresh: Što i kada?
"Lakši" od ove dvije opcije, Refresh automatski de-instalira sve aplikacije i programe instalirane od strane korisnika i vraća postavke sustava na njihove zadane postavke. Kao dio procesa, Refresh također ponovno instalira Windows 10. Međutim, sve vaše osobne datoteke (npr. Dokumenti, glazba) su sačuvane. Također je vrijedno spomenuti da Refresh utječe samo na particiju diska na kojoj je instaliran OS (Windows 10).
Osvježavanje se treba koristiti kada se samo želite pobrinuti za manje usporavanje sustava i probleme s performansama. Trebao bi se koristiti i kada ne želite izgubiti svoje osobne datoteke i konfigurirati sve ispočetka.
Reset: Što i kada?
Očito je drastičniji od dva, Reset ne samo un-instalira sve korisnik instaliran aplikacije i programe, ali i uklanja sve vaše osobne datoteke, dodao / konfiguriran korisničke račune, uz reverting sve izmijenjene postavke na njihove zadane vrijednosti. U osnovi, Reset vraća računalo na stanje Out-of-BoxExperience (OOBE). Windows 10 se također ponovno instalira u ovom slučaju. Važno je napomenuti da Reset može izbrisati sve iz sistemske particije, ali i svih ostalih particija. Čak može sigurno brisati particije radi daljnje sigurnosti.
Reset bi trebao biti korišten za rješavanje glavnih problema sustava, kao što su česti padovi, ponovno podizanje sustava itd., Kao i usporavanje usporavanja performansi. Također se može koristiti ako želite početi s čistom pločom (što znači da možete konfigurirati sve, od dodavanja računa do ponovnog instaliranja programa) ili ako planirate odlagati računalo.
Kako osvježiti Windows 10
Korak 1: Pokrenite aplikaciju Postavke i idite na Ažuriranje i sigurnost> Oporavak . U odjeljku Ponovno postavi ovo računalo kliknite gumb Početak rada .

Korak 2: U dijaloškom okviru koji se pojavi odaberite opciju Zadrži moje datoteke . OS će vas sada obavijestiti o promjenama Osvježavanje će utjecati na računalo. Pregledajte sve promjene i na zadnjem koraku pritisnite Reset .

To je to. Windows 10 sada će biti osvježen, a OS će se ponovno instalirati automatski tijekom sljedećih nekoliko minuta. Nakon što započne postupak ponovnog instaliranja, računalo će se ponovno pokrenuti.
Kako resetirati Windows 10
Korak 1: Otvorite Postavke i idite na Ažuriranje i sigurnost> Oporavak . U odjeljku Ponovno postavljanje ovog računala kliknite Početak .

Korak 2: Sada odaberite opciju Ukloni sve . Tijekom sljedećih koraka možete odabrati želite li izbrisati sve datoteke samo na sistemskoj particiji ili na svim particijama. Pregledajte sve kako biste bili dvostruko sigurni, a zatim kliknite gumb Reset na zadnjem koraku.

Windows 10 sada će se u potpunosti resetirati, osim što se ponovno instalira. Proces traje malo više vremena od osvježavanja i možete pratiti njegov napredak na istom zaslonu kao i onaj prikazan tijekom osvježavanja. Nakon što završite, možete konfigurirati sve postavke sustava, dodati korisničke račune i obaviti druge potrebne stvari. Mačji kašalj!
Spremni učiniti vaš Windows 10 PC raditi brže i bolje?
Tijekom dana u dan korištenja, čak i najbrže od računala može dobiti malo uznemirujuće i početi naići na pogreške i performanse problema. Srećom, s opcijama za osvježavanje i resetiranje sustava Windows 10, lako možete osigurati da se to ne dogodi. Želite učiniti samo neke osnovne popravke performansi bez gubitka svih vaših datoteka? Koristi Osvježi. Ne želite ostatak postavki i radije želite novi početak? Reset je vaš prijatelj. Pokušajte ih oboje, i spomenite onaj koji vam najbolje odgovara u komentarima ispod.