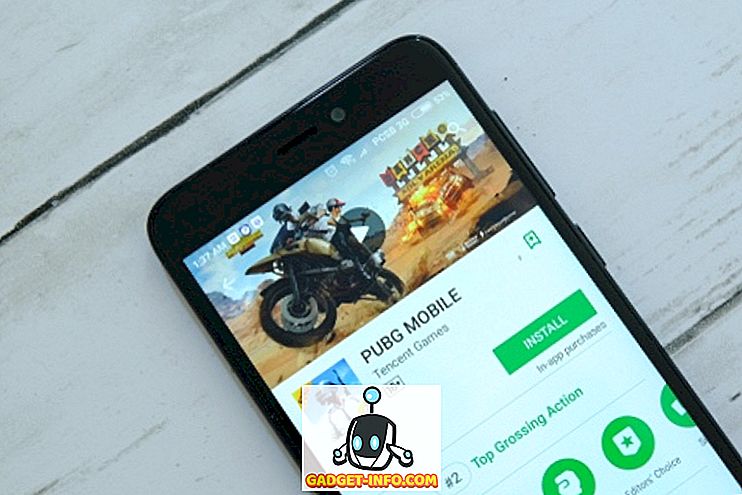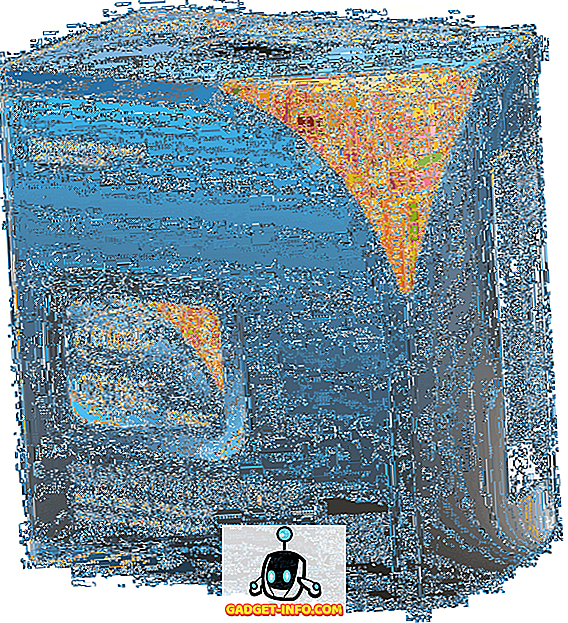Macovi imaju mnogo izvrsne funkcionalnosti ugrađene u njih, što olakšava korištenje Mac računala i povećava njegove mogućnosti. Iako možda mnogo znate o tome što možete učiniti na Macu, postoji mnogo stvari koje vjerojatno ne znate. Jedna od takvih značajki, koja je ugrađena u Mac, je dijeljenje zaslona. Dijeljenje zaslona omogućuje dijeljenje zaslona Mac-a (preko iste mreže) s drugim Mac računalom, dok drugi Mac omogućuje upravljanje računalom. Ako je to podiglo crvene zastave u vašem umu, ne brinite; dijeljenje zaslona može biti zaštićeno lozinkom, a samo osobe koje imaju lozinku i korisničko ime moći će pristupiti i kontrolirati vaš zaslon. To u osnovi znači da sada možete dijeliti Mac zaslon i koristiti ga kao udaljenu radnu površinu, ako želite. U ovom članku, provest ću vas kroz korake koje ćete morati početi dijeliti na Mac računalu.
Postavljanje dijeljenja zaslona
Prije svega, morat ćete postaviti svoj Mac kako biste mogli dijeliti njegov zaslon preko mreže. To se može učiniti vrlo jednostavno. Jednostavno slijedite dolje navedene korake:
1. Pokrenite Postavke sustava i idite na Dijeljenje .
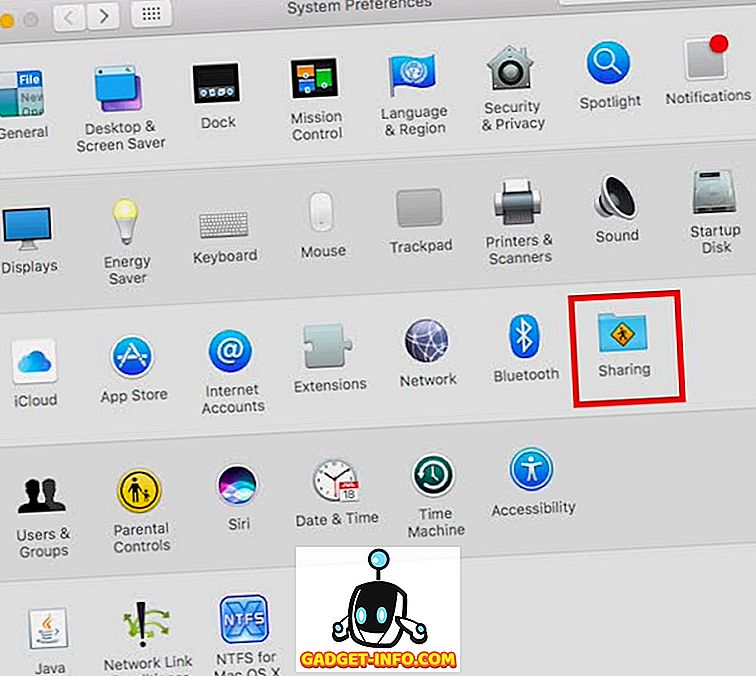
2. Ovdje označite potvrdni okvir pored " Screen Sharing ". To će vam omogućiti da podijelite svoj Mac zaslon preko mreže. Dodajte korisnike s kojih želite imati pristup vašem Mac računalu s udaljene radne površine. Te će korisničke vjerodajnice biti potrebne kasnije za prijavu na drugom Mac računalu i pristupanje dijeljenom zaslonu. Također zabilježite IP adresu koja je napisana na zaslonu Postavke dijeljenja zaslona.
Napomena : Možete izraditi i drugog korisnika samo za dijeljenje zaslona. Time ćete osigurati da drugima ne morate davati svoje glavne vjerodajnice za prijavu.
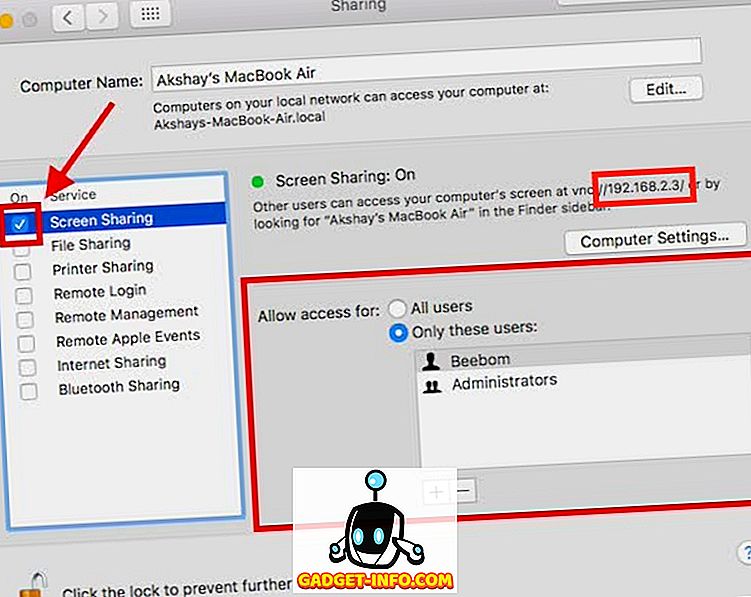
To je u osnovi sve što trebate učiniti za dijeljenje zaslona Mac-a s drugim Macom. Prijeđimo sada na način na koji možete pristupiti Mac računalu s drugog Mac računala.
Pristupite Mac-ovom zajedničkom zaslonu na drugom Mac računalu
Postoji više načina na koje možete pristupiti zajedničkom zaslonu Mac računala na drugom Mac računalu. O njima ćemo raspravljati u ovom članku, a možete upotrijebiti onaj koji više volite.
1. Korištenje Findera
Da biste počeli pristupati zajedničkom zaslonu Mac računala na drugom Mac računalu i koristiti ga kao udaljenu radnu površinu, jednostavno slijedite korake u nastavku:
Otvorite Finder i na bočnoj traci potražite naziv vašeg Mac računala (onaj s kojim ste dijelili zaslon). Kliknite na nju. U prozoru koji se otvori trebali biste vidjeti gumb koji glasi " Share Screen ... ". Kliknite na gumb.
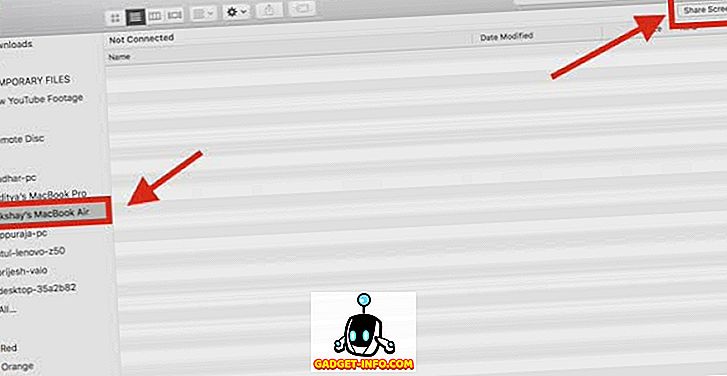
Od vas će se tražiti da unesete svoje ime i zaporku . Unesite korisničko ime i zaporku za svakog korisnika koji ste dodali tijekom postavljanja dijeljenja zaslona, a zatim kliknite Poveži.

Nakon nekog vremena, vidjet ćete zaslon udaljenog Mac računala i možete ga kontrolirati s udaljene radne površine.
Dok pristupate dijeljenom zaslonu, možete se prebacivati između načina "Control" i "View", omogućiti ili onemogućiti skaliranje, pa čak i pristup udaljenom prijenosnom računalu Mac-a.
2. Korištenje aplikacije za dijeljenje zaslona
Mnogi od vas to možda ne znaju, ali postoji aplikacija pod nazivom "Dijeljenje zaslona" koja je unaprijed instalirana na svakom Mac računalu. Ovom aplikacijom možete pristupiti udaljenom Macovu zajedničkom zaslonu. Da biste to učinili, jednostavno slijedite korake u nastavku:
Pokrenite Spotlight pritiskom na Command + Space. Upišite " Screen Sharing " i pritisnite Enter. Pokrenut će se aplikacija Zajedničko korištenje zaslona i zatražit će naziv hosta računala s kojim se želite povezati. Ovdje jednostavno ispunite IP adresu udaljene radne površine i kliknite Poveži .
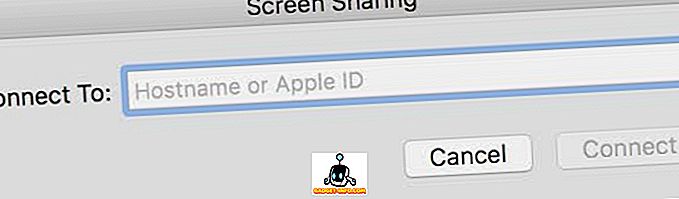
Od vas će se tražiti da unesete svoje ime i zaporku . Unesite vjerodajnice za prijavu za sve korisnike koje ste dodali tijekom postavljanja dijeljenja zaslona i kliknite " Poveži ".

Sada ćete moći pregledavati i kontrolirati udaljeni Mac zaslon.
3. Korištenje iMessage
Treći, a možda i najlakši način za dijeljenje Mac zaslona, koristi iMessage. To čak ne zahtijeva da postavite dijeljenje zaslona u postavkama sustava. Možete jednostavno podijeliti zaslon s drugim Macom, pa čak i kontrolirati ga. Evo koraka koje možete slijediti kako biste to uradili:
- Otvorite iMessage na Mac računalu s kojim želite dijeliti zaslon, kao i na Macu na koji želite dijeliti zaslon. Započnite razgovor na usluzi iMessage pomoću iCloud računa koji su prijavljeni na oba računala. Zatim na Mac računalu s kojim želite dijeliti zaslon kliknite na Detalji, a zatim na gumb "Podijeli zaslon" .
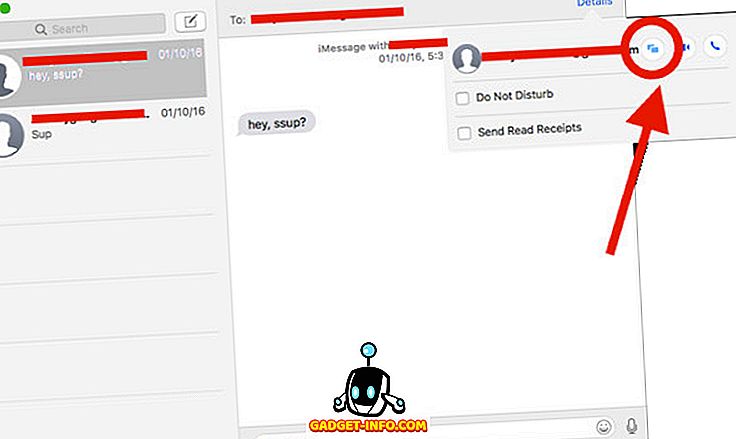
Na Macu na kojem dijelite zaslon prihvatite zahtjev za dijeljenje zaslona u obavijestima i moći ćete vidjeti zaslon udaljenog Mac računala. Ako želite kontrolirati i zaslon, jednostavno kliknite na ikonu Dijeljenje zaslona na traci izbornika i odaberite " Omogući upravljanje zaslonom ".
Sada ćete moći pregledavati i kontrolirati udaljeni Macov zajednički zaslon na drugom Macu.
Pokrenite dijeljenje zaslona na Macu za pristup vašem Mac računalu na daljinu
Ove metode možete koristiti za dijeljenje zaslona Mac računala s bilo kojim drugim Mac računalom na mreži. Uz iznimku iMessagea, sve ove metode rade samo ako su oba Mac računala spojena na istu mrežu. Te metode možete koristiti za dijeljenje zaslona između Macova na različitim mrežama, ali za to ćete morati proslijediti portove, što je izvan dosega ovog članka.
Možete slijediti ove metode za dijeljenje zaslona Mac-a s drugim Macom i daljinski upravljati svojim Mac računalom. Ako naiđete na bilo kakve probleme s ovim metodama, obavijestite nas o njima u odjeljku s komentarima u nastavku, zajedno sa svim prijedlozima za načine dijeljenja zaslona između Macova, za koje mislite da zaslužuju biti uključeni u ovaj članak.