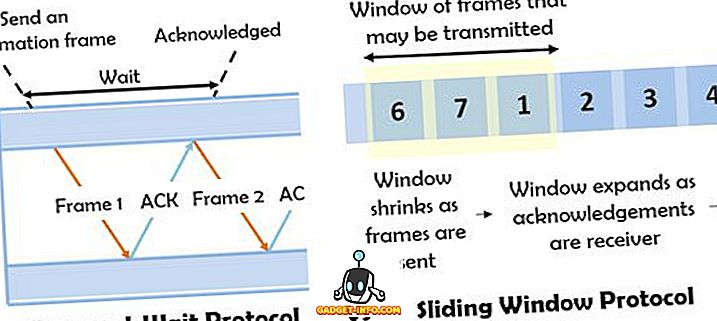Macovi dolaze s tonom sjajnih tipkovničkih prečaca i vezova koji olakšavaju obavljanje mnogo zadataka u sustavu. Međutim, ako postoji jedna glavna tipkovnička prečica koja nedostaje u MacOSu svih ovih godina, to je da ne možete izvesti desnom tipkom miša na odabranu stavku pomoću tipkovnice. Ova značajka je prisutna na Windows tipkovnici od pamtivijeka i to je sranje da MacBooks ga nemaju. Dakle, ako tražite način da kliknete desnom tipkom miša s Mac tipkovnice, pokriveni ste.
Desnim klikom koristite tipkovnicu na Macu
U većini slučajeva, postoje načini na koje možete konfigurirati tipkovničke prečace za obavljanje desnom tipkom miša u MacOS-u, međutim ovi načini jednostavno izvršavaju desni klik gdje god se pokazivač miša dešava, umjesto datoteke, mape, URL-a ili riječi slučajno ste odabrali. Tako sam nakon dosta vremena čišćenja interneta uspjela shvatiti tri različita načina na koje možete kliknuti desnom tipkom miša na označeni element, a da ne morate pomicati pokazivač miša tamo.
- Korištenje tipkovnice na Mac računalu s Apple skriptom i automatizatorom
- Korištenje tipkovnice na Mac računalu s boljim alatom za dodir
- Korištenje tipkovnice na Macu s Alfredom
Napomena: Pokušao sam ove metode na svom MacBook Pro računalu koje pokreće MacOS Mojave Developer Beta i sve su radile savršeno dobro.
Korištenje Apple Script i Automator
Prva (i jedina besplatna) metoda desnog klika na Mac pomoću tipkovnice zahtijeva rad s Appleovim skriptama, te malo vremena za igranje s Automatorom - i nevjerojatno korisne alate koje Apple sjedinjuje sa svakim Macom. Evo koraka koje trebate slijediti:
- Otvorite Automator i stvorite novu Uslugu odabirom "Kontekstualni tijek rada".

- U padajućem izborniku pored " Workflow received " odaberite " no input " i osigurajte da sljedeći padajući okvir glasi "bilo koja aplikacija".

- Upotrijebite okvir za pretraživanje u Automatoru za traženje " pokreni AppleScript ". Povucite i ispustite u Automator.

- Zalijepite sljedeći AppleScript kod u tijek rada zamjenjujući komentar koji kaže "vaša skripta ide ovdje."
tell application "System Events" to set frontApp to name of first process whose frontmost is true
tell application "System Events"
tell application process frontApp
set _selection to value of attribute "AXFocusedUIElement"
tell _selection to perform action "AXShowMenu"
end tell
end tell

- Kada završite, spremite tijek rada s odgovarajućim imenom, a ja koristim "Right Clicker".
- Sada, u System Preferences, idite na Keyboard -> Shortcuts -> Services . Pomaknite se prema dolje i pronađite uslugu koju ste upravo stvorili.

- Kliknite na " Dodaj prečac " da biste postavili prečac na tipkovnici za uslugu. Koristim naredbu + shift +. za ovo. Možete koristiti bilo koji tipkovnički prečac koji je najlakše zapamtiti. Samo se pobrinite da to nije prečac na tipkovnici sustava kao što je "command + space" ili "command + control + Q."

- Kada to učinite, idite na Postavke sustava -> Sigurnost i privatnost -> Privatnost -> Pristupačnost .

- Ovdje kliknite ikonu Plus da biste dodali novu aplikaciju. Odaberite "Automator" i dodajte ga na popis aplikacija kojima je dopušteno upravljanje računalom.

- Morat ćete dodati i svaku aplikaciju na kojoj želite koristiti ovaj prečac na tipkovnici. Dodao sam Finder kako bih osigurao da prečac radi kada koristim aplikaciju Finder s tipkovnicom.
Kada sve to učinite, moći ćete odabrati bilo koju datoteku ili mapu u programu Finder i jednostavno pritisnuti tipkovnički prečac da biste otvorili izbornik s desnom tipkom miša za tu datoteku ili mapu.
Korištenje boljeg alata za dodir
Ako ste ljuti što morate dodati svaku aplikaciju koju želite koristiti prečac desnom tipkom miša na popis aplikacija koje mogu kontrolirati vaš Mac, možete koristiti alat Bolje Touch (45 dana besplatne probne verzije, a licenca počinje od $ 6.50) kao dobro. Aplikacija je plaćena, ali nudi besplatnu probnu verziju i donosi mnogo značajki. Evo kako možete upotrijebiti alat Bolje dodirivanje za desni klik na odabrani element na Macu.
- Pokrenite uređivač skripte na Mac računalu i zalijepite sljedeći AppleScript u njega. Spremite datoteku (spremio sam je kao desni klik na svom Desktopu).
tell application "System Events" to set frontApp to name of first process whose frontmost is true
tell application "System Events"
tell application process frontApp
set _selection to value of attribute "AXFocusedUIElement"
tell _selection to perform action "AXShowMenu"
end tell
end tell

- Zatim, u postavkama alata za bolji dodir, prijeđite na karticu Tipkovnica .

- Kliknite na " Add New Shortcut ili Key Sequence ", odaberite " Key Sequence " i odaberite kombinaciju tipki koju želite koristiti.

- Kliknite na okvir pod " Trigger Predefinirana akcija " i odaberite " Pokreni aplikaciju / Otvori datoteku / Pokreni Appleov skript ".

- U skočnom prozoru odaberite datoteku Apple Script koju ste upravo spremili.
To je to, sada možete upotrijebiti odabranu kombinaciju tipkovnice za desni klik na Mac računalu.
Korištenje Alfreda
Ako ne želite rukovati pisanjem i spremanjem Apple skripte, možete koristiti unaprijed izrađeni Alfredov tijek rada. Alfred (besplatna probna verzija, licenca počinje s 19 funti) je aplikacija za produktivnost za Mac, a jedina plaćena Mac aplikacija osim BTT-a koju preporučujem ljudima da provjere. Dostupna je besplatna verzija, ali ćete morati kupiti Alfred Powerpack za korištenje Workflowa.
- Preuzmite radni tijek desnom tipkom miša.
- Otvorite preuzetu datoteku i ona će automatski biti dodana Alfredu.
- Vjerojatno ćete morati instalirati ažuriranje u tijek rada. Da biste to učinili, jednostavno otvorite Alfred i upišite "update".
- Nakon instalacije ažuriranja, pređite na Alfred Preferences i idite na "Workflows".

- Odaberite radni tijek desnom tipkom miša i postavite željenu hotkey za korištenje desnom tipkom miša.
To je to, sada ćete moći koristiti hotkey za desni klik na bilo koji odabrani element na vašem Macu.
TAKOĐER: 10 najboljih novih MacOS Mojave značajki koje trebate znati
Koristite Mac kao profesionalac s kontrolom tipkovnice
Korištenje Mac računala sa samo tipkovnicom je vrlo moguće, au mnogim slučajevima lakše je ne koristiti trackpad (bez obzira na to koliko je dobar) ili miša za navigaciju Macom. Osobno, ja sam više osoba koja se oslanja na tipkovnicu, a ovaj mi je prečac doista koristan. Dakle, sada kada znate kako kliknuti desnom tipkom miša na Mac pomoću tipkovnice, počnite koristiti svoj Mac kao tipkovnicu. Ako se suočite s bilo kakvim problemima, ili ako znate za neki drugi način da to učinite, javite mi u odjeljku za komentare u nastavku.