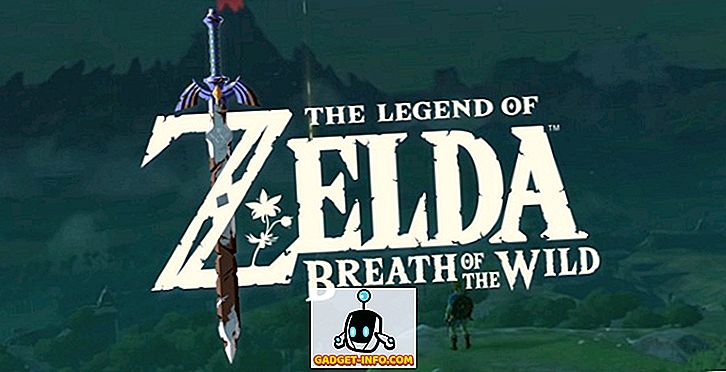Windows 10 dolazi s cijelom hrpom unaprijed instaliranih aplikacija, iako nisu sve popularne kao sveprisutna boja. Nažalost, Microsoft ne dopušta korisnicima da ih jednostavno deinstaliraju, iako postoji problem da se problem riješi ako se uistinu želite riješiti svih problema koji se isporučuju s vašim Windows računalom. Dakle, bez daljnjih poteškoća, dođimo odmah do njega i vidimo kako možete deinstalirati ove "univerzalne aplikacije" iz vašeg sustava da biste povratili neki prostor za pohranu i povratili kontrolu nad haotičnim početnim izbornikom:
Napomena: Prije nego što počnemo, važno je shvatiti da ćemo morati biti oprezni prije nego što deinstaliramo bilo koju od Universal Apps, jer uklanjanje nekih od njih može osakatiti Cortanu. Na primjer, uklanjanje Bing vijesti može slomiti Cortaninu sposobnost da vam donosi vijesti, a uklanjanje alarma i sata može otežati digitalnom pomoćniku postavljanje podsjetnika.
Deinstalirajte ugrađene aplikacije sustava Windows 10 na jednostavan način
- Pokrenite izbornik Start pritiskom na tipku Windows na tipkovnici i kliknite desnom tipkom miša na aplikaciju koju želite deinstalirati . Uz mnoge aplikacije na izborniku Start, prikazat će vam se opcija "Deinstaliraj", kao što možete vidjeti na slici ispod, pa kliknite na nju da biste se riješili neželjene aplikacije.
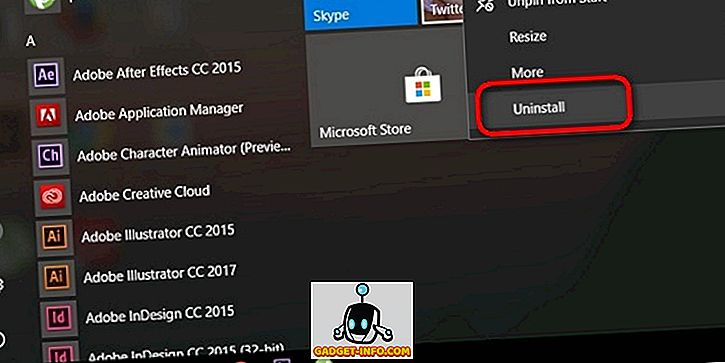
Ovo je brz i bezbolan način da uklonite unaprijed instalirane bloatware na Windows računalu, ali to ne radi sa svakom Universal App . Iako možete deinstalirati Twitter, Skype, Money, News, Solitaire i nekoliko drugih aplikacija na ovaj način, morat ćete pribjeći nečem jačem kako biste se riješili mnogih drugih ugrađenih aplikacija koje dolaze kao dio paketa.
Deinstalirajte ugrađene aplikacije sustava Windows 10 putem Windows PowerShell (naredbeni redak)
- Prvo, istodobno pritisnite tipku Windows i tipku X kako biste otvorili izbornik za napajanje. Sada kliknite na opciju "Windows PowerShell (Admin)" kao što je prikazano na slici ispod.
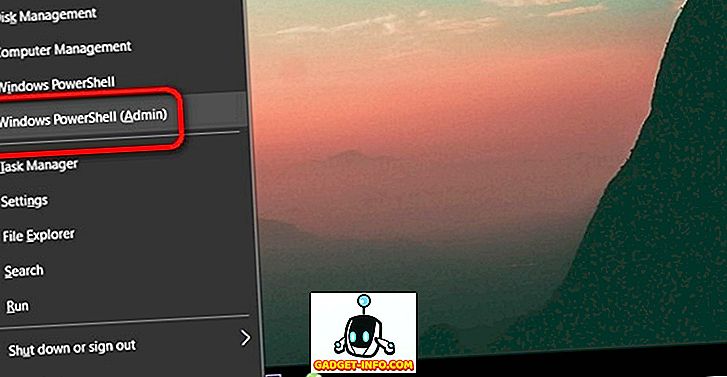
Napomena: na računalima koja još nisu ažurirana na 'Ažuriranje kreatora', umjesto opcija 'PowerShell' pojavit će se opcije naredbenog retka, tako da sve što trebate učiniti je upisati 'PowerShell' u okvir za pretraživanje izbornika Start, desnom tipkom miša kliknite ' Windows PowerShell 'i odaberite opciju' Pokreni kao administrator '.
- Kada otvorite prozor PowerShell, kopirajte / zalijepite sljedeći kôd ako želite deinstalirati aplikaciju 3D Builder:
Get-AppxPackage *3dbuilder* | Remove-AppxPackage
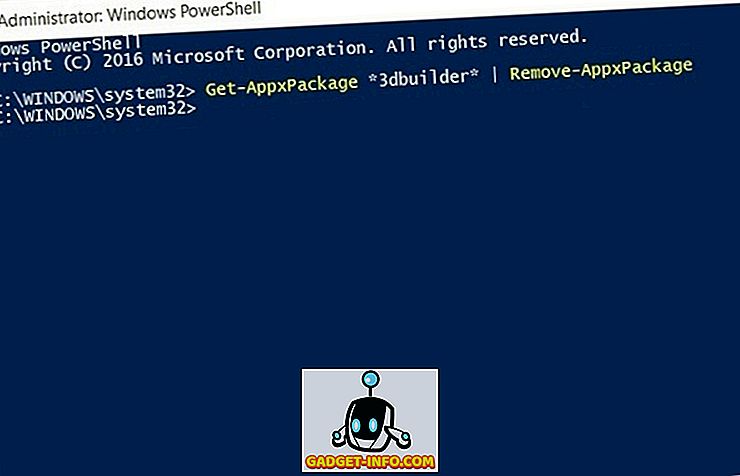
- Da biste deinstalirali bilo koju drugu aplikaciju, samo promijenite ime unutar dviju zvjezdica ovisno o tome što želite ukloniti (zvijezdice zadržite netaknute). Dakle, ako niste zaljubljeni u kartaške igre, jednostavno se možete riješiti Solitairea sljedećim kodom:
Get-AppxPackage *solitairecollection* | Remove-AppxPackage
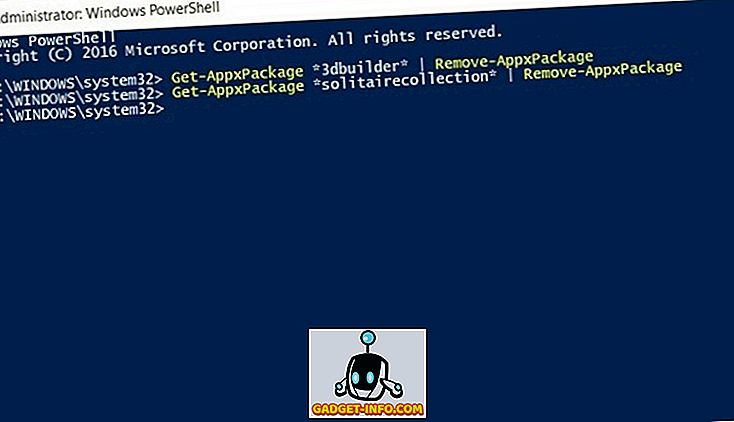
- Iako će vam ovaj uredan mali trik omogućiti da se riješite većine priloženih aplikacija, neće vam omogućiti deinstaliranje nekih ključnih aplikacija koje se ispisuju u sustav, kao što su Cortana ili Edge, kao što možete vidjeti na slici ispod:
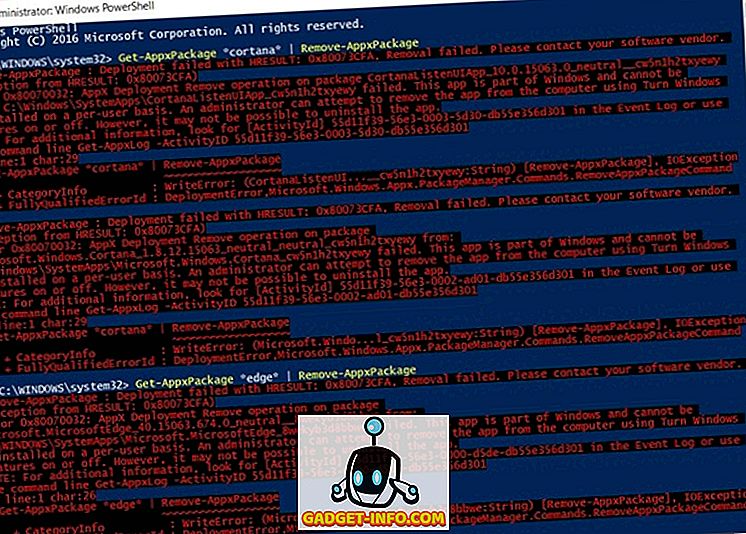
Napomena: dok nećete moći u potpunosti deinstalirati aplikacije kao što su Cortana ili Edge, trebali biste ih moći onemogućiti tako da prijeđete na "Uključivanje ili isključivanje značajki sustava Windows" s "Upravljačka ploča> Programi" ili "Upravljačka ploča" i Značajke 'ovisno o postavkama.
Sada kada ste instalirali hrpu ugrađenih aplikacija na računalu sa sustavom Windows 10, što ako imate promjenu srca želite dobiti nekoliko natrag? Ne brinite, jer uvijek postoji način da to učinite:
Kako ponovno instalirati sve ugrađene aplikacije
- Da biste ponovno instalirali ove aplikacije, ponovno ćete morati otvoriti prozor PowerShell kako je opisano ranije u članku. Zatim kopirajte / zalijepite sljedeće i pritisnite "Enter":
Get-AppxPackage -AllUsers| Foreach {Add-AppxPackage -DisableDevelopmentMode -Register "$($_.InstallLocation)\AppXManifest.xml"}
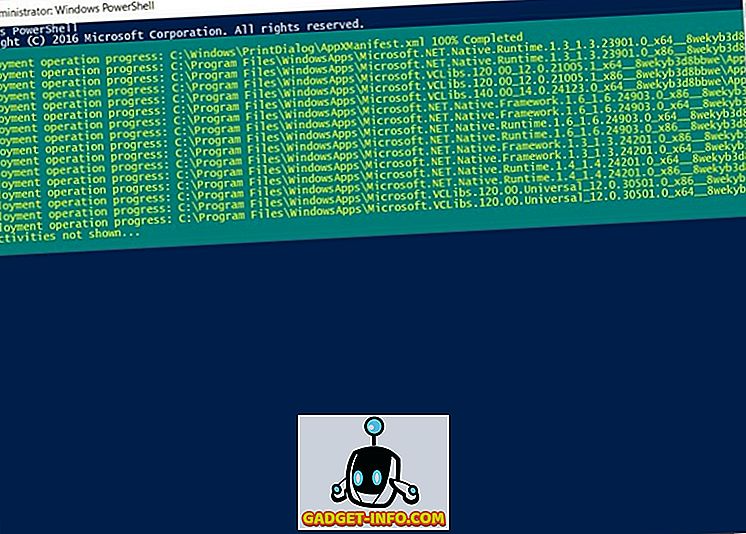
- Možete dobiti nekoliko šifri pogrešaka koje govore: "aplikacija je već instalirana" ili "nova verzija aplikacije već instalirana". To su normalne, pa ih jednostavno zanemarite i ponovno pokrenite računalo .
To je to, narode! S jednim padom, dobili ste natrag sve deinstalirane ugrađene aplikacije na računalu.
Deinstalirajte / ponovo instalirajte ugrađene aplikacije na računalu sa sustavom Windows 10
Jedini problem kod izvođenja gornjeg koda je taj što vam ne dopušta da odaberete koje ćete aplikacije ponovno instalirati, tako da ćete na kraju reinstalirati sve uklonjene aplikacije bez obzira želite li to ili ne. Što znači da ćete se morati ponovno temeljito otarasiti svake pojedinačne aplikacije. Bilo kako bilo, sada kada znate kako da se riješite svih ogrlica na vašem računalu, pokrenite ga i javite nam kako je prošlo jer volimo čuti od vas.