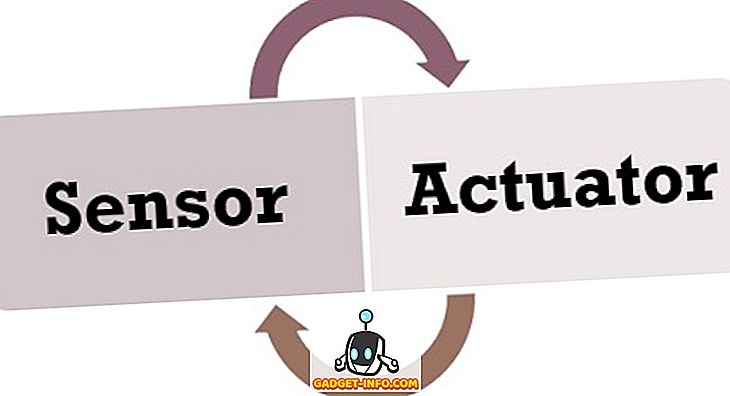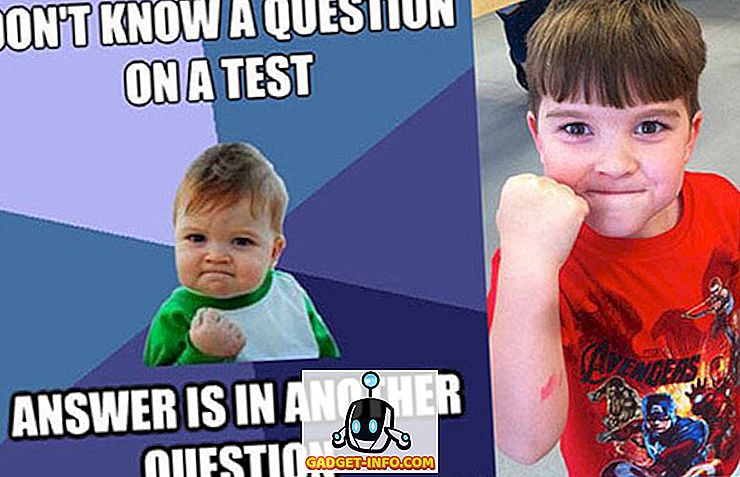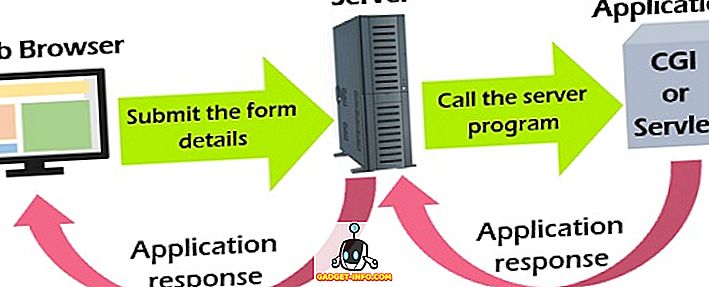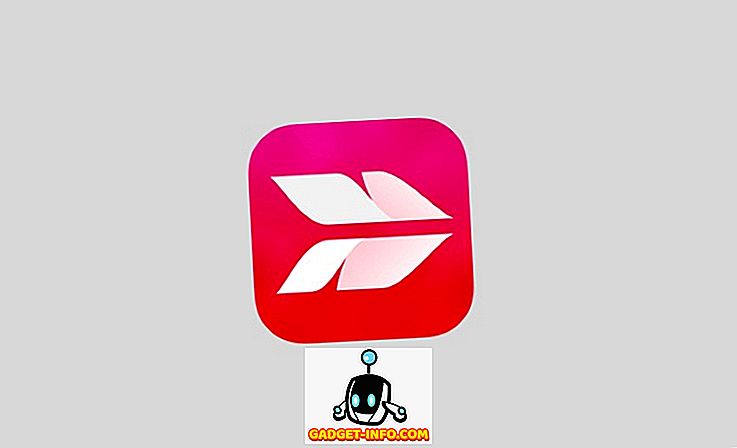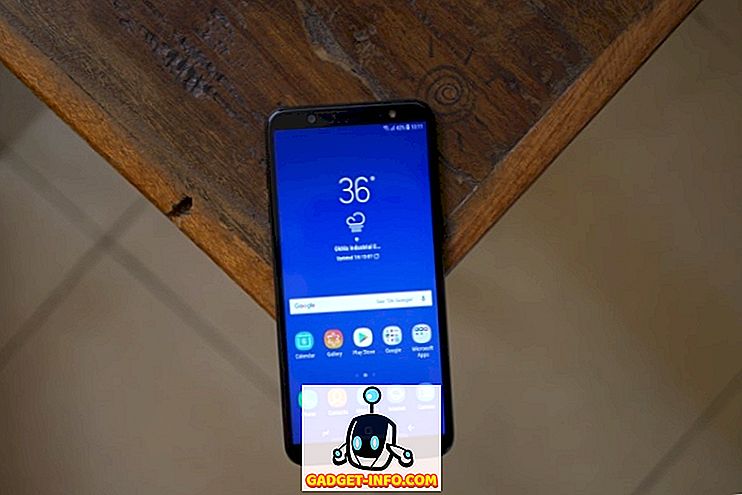Iako volimo činjenicu da Windows 10 nudi novu aplikaciju Store s univerzalnim aplikacijama, složit ćete se kada kažemo da to nije najlakša Microsoftova ponuda. Postoje brojni prigovori vezani uz Windows 10 Store (i Windows 10), a time smo i sami odlučili riješiti probleme Windows Storea. Prvo, evo nekoliko problema s kojima se možda suočavate u trgovini Windows 10:
- Preuzimanja zaglavljena na "rad" (pogreška 0x80248014)
- U aplikacijama Windows Store nema gumba Instaliraj
- Preuzimanje nije započelo (pogreška 0x800704C6 ili 0x80072EE2)
- Windows Store se ne otvara ili ruši prilikom pokretanja
Ako ste suočeni s jednim od ovih problema, imamo dobre vijesti za vas. Evo nekoliko koraka koje trebate poduzeti kako biste popravili probleme s programom Windows 10 Store:
1. Isključite Vatrozid za Windows
Ako je vaš Windows 10 Store downloads zaglavljen u "radnoj" poruci, isključivanje Windows vatrozida trebalo bi popraviti stvari. Evo kako isključiti Vatrozid za Windows:
- Idite na Start ili Cortana i potražite “Firewall”, a zatim kliknite “Windows Firewall” .

- Ovdje kliknite opciju "Uključi ili isključi vatrozid" u lijevoj traci.

- U ovom odjeljku isključite Vatrozid za Windows za privatne i javne postavke mreže.

Nakon što završite, pokušajte instalirati aplikaciju na Windows Store i stvari bi trebale dobro funkcionirati. Također, ako imate instaliran program Windows Defender ili bilo koji drugi antivirusni paket instaliran na računalu, onemogućavanje istih moglo bi biti dobra ideja.
2. Otklanjanje poteškoća s uslugom Windows Update i Windows Store

Ne vidite gumb "Instaliraj" u Windows Store na računalu sa sustavom Windows 10? Pa, bili smo tamo! Morat ćete otkloniti poteškoće kako biste riješili probleme. Budući da je Microsoftova usluga Windows Update integrirana u Windows Store, problemi u njoj mogu uzrokovati probleme u trgovini. Stoga ćete morati otkloniti i Windows Update. Evo kako to učiniti:
- Da biste započeli rješavanje problema, idite u Cortanu i potražite "rješavanje problema" i kliknite na rezultat upravljačke ploče.

- Na stranici "Otklanjanje poteškoća" kliknite na opciju "Prikaži sve" na lijevoj ploči, na kojoj se nalaze popis svih paketa za rješavanje problema.

- Pomaknite se do kraja da biste pronašli alat za otklanjanje poteškoća s uslugom Windows Update, kao i alat za otklanjanje poteškoća s aplikacijom Windows Store .

- Pokrenite obje i odaberite "Pokušajte otkloniti poteškoće kao administrator" kada se pojavi upit, a alat za otklanjanje poteškoća trebao bi moći riješiti sve probleme u Vašoj Windows trgovini.

Kada završite, ponovno pokrenite računalo i aplikacije aplikacije Windows Store trebaju imati gumb za instalaciju.
3. Izvedite Clean Boot
Ako su vam preuzimanja u Windows Store-u zaglavljena na “Starting” u Windows 10, jednom bi Clean Boot trebao popraviti problem. Čisto pokretanje sustava Windows pokreće sustav Windows 10 bez aplikacija treće strane koje se pokreću pri pokretanju sustava kako bi vam omogućili da utvrdite jesu li problemi uzrokovani uslugama treće strane ili stavkama pokretanja. Evo kako napraviti čisti boot:
- Idite na Cortana ili Start i potražite “msconfig” i kliknite na “System Configuration” rezultat.

- Zatim idite na karticu "Usluge" u konfiguraciji sustava i označite opciju "Sakrij sve Microsoftove usluge" . Zatim pritisnite gumb "Onemogući sve" .

- Nakon što završite, idite na karticu "Pokretanje" i otvorite "Upravitelj zadataka" . U Upravitelju zadataka idite na karticu "Pokretanje" i onemogućite sve stavke za pokretanje jednu po jednu.

- Kada završite, kliknite "Ok" u prozoru System Configuration i ponovo pokrenite računalo.
Računalo će se zatim ponovo pokrenuti u čistom pokretanju sustava, a zatim možete pokušati instalirati aplikacije u Windows Store. Ako se aplikacije preuzimaju, možda postoje neke usluge treće strane ili stavke za pokretanje koje mogu ometati Windows Store. Dakle, neke aplikacije ili početne stavke možete trajno onemogućiti kako biste se uvjerili da se problem ne povrati ponovno.
Međutim, za nas, aplikacije su počele preuzimati samo jednom čiste čizme. Nakon čiste pokretanja, možete obaviti normalnu boot tako da odete na “System Configuration” i odaberete “Normalno pokretanje” na kartici “General”.

4. Obrišite predmemoriju aplikacije Windows 10 Store
Ako je Windows Store na računalu sklon rušenju ili se jednostavno ne pokreće, možete izbrisati predmemoriju trgovine. Ako upotrebljavate jednu od najnovijih verzija sustava Windows 10 (ili alat za pregled unutarnjih podataka), možete izbrisati predmemoriju trgovine u postavkama sustava Windows 10. \ t Možete ići Postavke-> Sustav-> Aplikacije i značajke te na popisu aplikacija, pomaknite se dolje da biste pronašli trgovinu i kliknite na nju. Zatim kliknite na gumb "Napredne opcije" i na sljedećoj stranici pritisnite gumb "Reset", koji bi trebao izbrisati sve podatke u trgovini.


Ako nemate navedene opcije u vašem Windows 10 buildu, postoji drugi način. Možete samo tražiti “wsreset” u Cortani i pritisnuti Enter za pokretanje naredbe. To bi trebalo otvoriti prozor naredbenog retka, a zatim ponovo otvoriti trgovinu.

Popravite probleme s Windows Trgovinom u sustavu Windows 10 ovim metodama
Isprobali smo sve navedene metode i dok su radili za nas, nismo sigurni je li to krajnje rješenje za sve uređaje. Međutim, slobodno ih isprobajte i javite nam ako rade za vas. Također, javite nam ako imate bilo kakvo drugo rješenje za problem u trgovini u sustavu Windows 10. Pa, to je sve s naše strane, ali ne zaboravite da nas obavijestite ako vam ta rješenja pomognu. Međutim, ako imate bilo kakvih nedoumica ili ste suočeni s drugim problemom s trgovinom Windows 10, slobodno nam se obratite putem odjeljka s komentarima u nastavku.