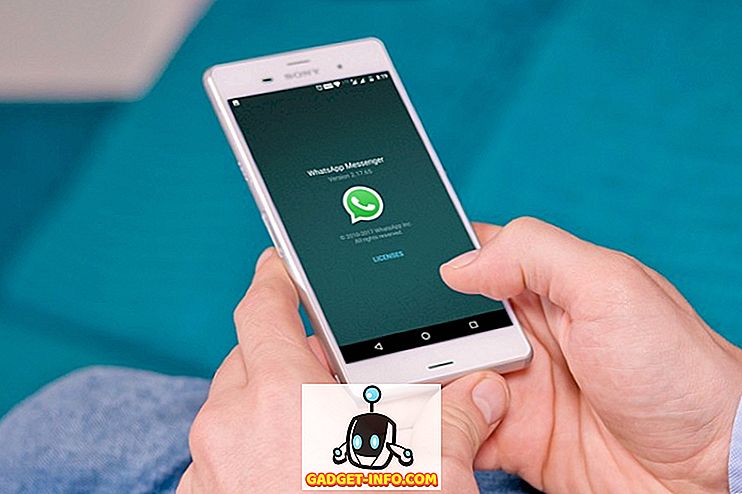Ludost za prikazima visoke rezolucije povećava se svaki dan. Ovo je 2017. i ljudi su spremni ponuditi adieu na 1080p monitore i napraviti prijelaz na QHD i 4K zaslone. Međutim, ako čekate da se cijene tih zaslona spuste, još ćete neko vrijeme ostati na dobrim starim Full HD panelima. Ipak, možda ćete ipak željeti iskusiti kako vam se čini da posjedujete zaslon veće razlučivosti, zar ne? Isto tako, neki drugi ljudi možda žele smanjiti razlučivost zaslona, tako da će igre bolje funkcionirati. Pa možete prilagođene razlučivosti za zaslonsku ploču. Dakle, bez daljnjih poteškoća, pogledajmo kako stvoriti prilagođene rezolucije na Windows 10:
Stvari koje će vam trebati
Ovisno o grafičkoj kartici koju upotrebljavate, postoji nekoliko jednako dobrih programa koje možete odabrati kako biste dodali prilagođene rezolucije monitoru:
- NVIDIA Control Panel je softver koji dolazi po defaultu nakon što instalirate NVIDIA grafički upravljački program izravno s NVIDIA-ine službene web stranice. Ovo radi samo na strojevima s NVIDIA grafičkim karticama.
- Softver za prilagođeno rješenje može se instalirati na bilo koji stroj bez obzira na GPU koji imate, ali ga najviše preferiraju korisnici s AMD / Intel GPU-ovima. Softver možete preuzeti ovdje.
Napomena: Ne odgovaram za bilo kakvu štetu koju biste mogli uzrokovati monitoru ili sustavu tijekom ovog postupka. Stoga nastavite s ovim uputama s najvećim oprezom.
Stvaranje prilagođenih rješenja pomoću NVIDIA upravljačke ploče
Korisnici s NVIDIA GPU-ovima mogu otvoriti upravljačku ploču jednostavnim desnim klikom na radnu površinu -> NVIDIA Control Panel za otvaranje softvera. Kada otvorite, izradite prilagođenu razlučivost slijedeći korake u nastavku:
- Kliknite na " Promijeni razlučivost " u izborniku Display u NVIDIA Control Panel. Zatim se pomaknite prema dolje i kliknite na " Prilagodi ". Sada će se na zaslonu pojaviti izbornik.

- Označite okvir u kojem piše " Omogući rezolucije koje nisu prikazane na zaslonu " i kliknite na " Create Custom Resolution ".

- Sada upišite željenu razlučivost u Horizontalne piksele i Željene linije. Ako želite stvoriti prilagođenu QHD razlučivost (2560 x 1440), upišite 2560 u Horizontalni pikseli i 1440 u Željene linije, ili ako želite 4K razlučivost, upišite 3840 u Horizontalni pikseli i 2160 u Željene linije . Ako želite, možete odabrati i nižu razlučivost od izvorne razlučivosti zaslona.

- Kliknite " Test " da provjerite radi li promjena rezolucije. Ako ne uspije, možete se vratiti na prethodnu razlučivost.

Možete odabrati i bilo koju drugu razlučivost, ali samo provjerite je li omjer širine i visine jednak onome na monitoru, što je uobičajeno 16: 9, osim ako imate iznimno širok zaslon. Inače bi ikone i drugi tekstovi mogli izgledati ispruženi.
Postavite prilagođene razlučivosti pomoću uslužnog programa prilagođene razlučivosti
Proces stvaranja prilagođenih razlučivosti pomoću uslužnog programa Custom Resolution Utility vrlo je sličan metodi NVIDIA Control Panel. Nakon što preuzmete i instalirate uslužni program prilagođene razlučivosti, jednostavno ga slijedite kako biste ga postavili:
- Otvorite datoteku CRU.exe iz instalacijskog direktorija da biste pokrenuli uslužni program Custom Resolution. Zatim kliknite na “Dodaj” u izborniku Detaljne razlučivosti .

- Pojavit će se izbornik u koji možete upisati horizontalne piksele i vertikalne linije u okvire tik do " Aktivno " opcija. Ne vršite nikakve druge promjene u parametrima odjeljak. Sada kliknite U redu da biste izašli iz skočnog izbornika i ponovno pritisnite U redu da biste zatvorili softver.

- Kada završite, ponovno pokrenite računalo .
Nakon ponovnog pokretanja, idite na Postavke prikaza -> Napredne postavke zaslona i provjerite dostupne rezolucije . Ako se razlučivost koju ste odabrali na softveru pojavi u padajućem izborniku, kliknite je i pritisnite " Primijeni " da biste promijenili razlučivost monitora. Pa, to je uglavnom to. Vaš će se prikaz sada prilagoditi prilagođenoj razlučivosti koju ste upravo postavili.

Kako rade prilagođena rješenja?
Nemojte pogriješiti, definitivno nećete vidjeti kvalitetu 4K na 1080p zaslonu, jer to je hardversko ograničenje i jednostavno ne možete povećati broj piksela na monitoru pomoću softvera. Postavljanje prilagođene razlučivosti zaslona u osnovi skalira prikaz u skladu s razlučivošću koju ste stvorili, kako biste dobili više nekretnina za prikazivanje sadržaja, što obično vidite na zaslonima veće razlučivosti.
VIDI TAKOĐER: Kako zrcaliti Windows zaslon za Android, iOS i Mac
Odaberite prilagođenu razlučivost koju trebate
Pa, kao što možete vidjeti, proces je bio daleko od teškog. Pomoću ovog softvera možete odabrati bilo koju razlučivost koju možda trebate. Dakle, jeste li spremni isprobati ovo i prilagoditi razlučivost zaslona prema vašim osobnim potrebama, umjesto da ste ograničeni na zadanu razlučivost koju je postavio proizvođač? Ako je tako, obavijestite nas kako je proces išao, tako da jednostavno ispustite nekoliko riječi u odjeljku s komentarima u nastavku.