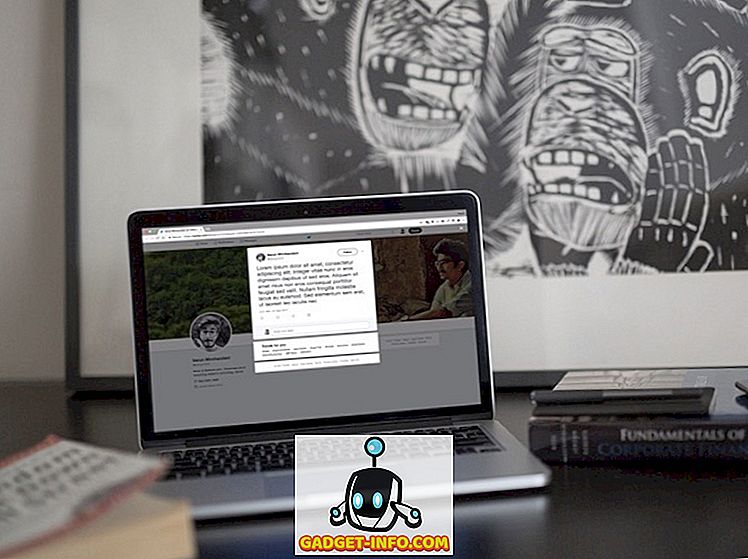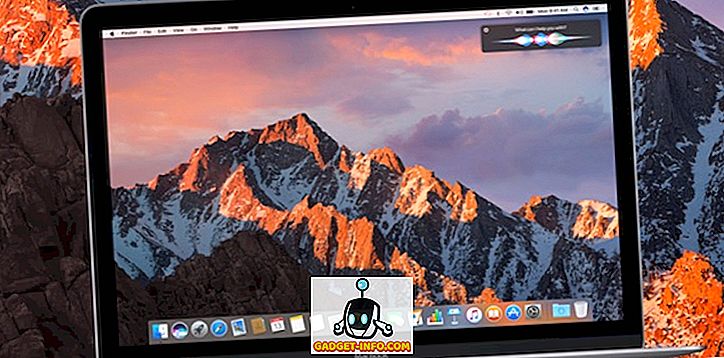Excel, iako moćan softver, može biti prijetnja za korištenje ako smo sve radili ručno. Imajući to na umu, excel je dobro opremljen nečim poznatim kao funkcije u koje su ugrađene određene formule. Ono što zapravo znači je da ne trebamo napraviti svaki izračun i mnoge druge stvari ručno, ali excel to može učiniti za nas ako mu kažemo koju formulu trebamo koristiti.
U ovom članku, vidjet ćemo mnogo različitih funkcija koje se mogu koristiti da bi se zaobišle u MS Excelu.
1. Automatsko izračunavanje broja dana
Ako imamo dva datuma u dvije različite stanice, tada možemo koristiti funkciju za izračun broja dana između tih datuma. Na primjer, možemo vidjeti slike zaslona u nastavku, u kojima imamo različite datume u ćelijama E18 i E19, a ako želimo izračunati broj dana između ta dva datuma, jednostavno unosimo formulu kao '= Dani360 (datum početka, datum završetka, metoda) '
Bolje je da se više usredotočite na datum početka i datum završetka, a ne na metodu.

Kao što možete vidjeti u primjeru, ako formulu unesete kao E4 kao početni dan, a E5 kao posljednji dan, dobivamo rezultat kao ukupan broj dana između datuma zapisanih u E4 i E5.

2. Postotni rang
Postotni rang je funkcija koja nam pomaže da pronađemo postotak ranga bilo kojeg broja u odnosu na definirani raspon i također nam omogućuje da definiramo broj značajnih znamenki za vraćanje ranga.
Da bismo koristili ovu funkciju, moramo unijeti '= PERCENTRANK (polje, x, značaj)' u ćeliju gdje želimo dobiti izlaz. Kao što je spomenuto, niz definira određeni raspon na temelju kojeg ćemo rangirati naš broj, x je broj za koji želimo pronaći rang i konačno, značaj se definira kao broj značajnih znamenki kojima želimo naše čin koji se vraća.
Uzmimo donju sliku kao primjer za funkciju postotka ranga, možemo vidjeti da se niz / definirani raspon uzima od E15 do E21, a x se uzima kao 750, broj značajnih znamenki koje smo spomenuli u ovom primjeru je 4. Konačno, izlaz koji dobivamo jednak je 0.8125.

3. Automatski izračun broja radnih dana (5 dana u tjednu)
Ova formula je donekle slična prvoj formuli, ali ova je formula stvarno korisna ako želimo pronaći broj radnih dana između dva različita datuma. Tu formulu možemo upotrijebiti unosom "= NetworkDays (početni datum, datum završetka, praznici)", unos datuma početka i datuma završetka pomoći će sustavu da ukloni sve subote i nedjelje (i dodatne praznike, ako je unesen) iz ukupnog broja broj dana između ta dva datuma.

Kao što možete vidjeti u primjeru, kada unesemo formulu networkdays u ćeliju C21, dodamo datume iz ćelija C18 i C19, a zatim dobijemo rezultat kao 523, za razliku od 721 u C20 koji smo dobili pomoću formule izračunavanja ukupnog broja dana.

4. Trim
Kada kopiramo podatke s određenih mjesta ili koristimo alate za uvoz podataka s weba, na kraju imamo mjesta oko podataka u pojedinačnim ćelijama podataka. Excel pruža prekrasnu formulu za rješavanje ovog problema, a formula ili funkcija poznata je kao TRIM. Dakle, za uporabu trima, unosimo '= TRIM (adresa ćelije)' u ćeliju u kojoj želimo dobiti rezultat, a zatim pritisnemo enter.
Kao što se može vidjeti u primjeru, Obrezivanje C22 (što je slučaj s ćelijom s Epiphone pisanim u njoj) daje nam Epiphone bez razmaka, a isto vrijedi i za sve ostale ćelije ispod Epiphonea do Ibanez-a, dok obrezujemo sve da dobiju konačni rezultat bez dodatnih prostora.


5. Percentil
Funkcija percentila pomaže vratiti n-ti percentil iz skupa vrijednosti. Za to moramo unijeti '= PERCENTILE (niz, nth_percentile)' u ćeliju u kojoj namjeravamo dobiti rezultat / izlaz. Ovdje je niz raspon iz kojeg želimo da naša funkcija vrati n-ti percentil i kao što ime sugerira, n-ti percentil je percentil koji želimo vidjeti u našem izlazu. Vrijednost percentila može biti bilo gdje između 0 i 1.
Primjerice, možemo vidjeti sliku ispod, u kojoj imamo svoju ćeliju G15, u koju je unesena funkcija percentila, i kao što možemo vidjeti 0, 4-ti percentil u ovom danom skupu vrijednosti, tj. Između E15 i E21 je 420,

6. Povežite
Jeste li se ikada osjećali kao da kombinira sadržaj različitih stanica u jednu jedinicu? Tada excel ima funkciju samo za vas, to se zove funkcija ulančavanja, da ga koristite samo trebate unijeti '= Concatenate (adresa ćelije 1, adresa ćelije 2, adresa ćelije 3, adresa ćelije ..' i na pritiskom na Enter vidjet ćete sve vaše podatke iz navedenih stanica koje dolaze u ćeliju u koju ste unijeli funkciju ulančavanja.
Na primjer, u primjeru možemo vidjeti ulančavanje stanica E22 do E25 (koje su označene stanice od Epiphone do Ibanez), a krajnji rezultat korištenja funkcije ulančavanja ispada da je ulančavanje podataka iz svih odabrane stanice (E22 do E25).


7. Datevalue
Svaki datum ima pridruženu vrijednost u Excelu; te se vrijednosti mogu koristiti za izračun ako se pojavi potreba. Za dobivanje vrijednosti datuma, sve što trebate učiniti je unijeti '= DATEVALUE ("Datum")' u ćeliju, a nakon pritiska na tipku Enter, vidjet ćete vrijednost koju vam Excel daje odgovarajući datum.

Primjerice, uzeli smo datum kao '14. lipnja 2015.' i na njemu koristimo funkciju DATEVALUE, dobivamo vrijednost od 42169.

8. Nagib
Gotovo svi od nas koji smo studirali matematiku ili možda fiziku do određene razine znamo što je nagib. Svi se možemo sjetiti otkrivanja nagiba linije ili skupa točaka ili nekih podataka, koristeći različite formule. Kada se sve svodi na excel, to postaje lako kao što se može dobiti, excel olakšava tako što odmah pruža funkciju za njega, to se naziva funkcija nagiba. U ovoj funkciji trebamo unijeti "= SLOPE (poznati y's, poznati x's)" . Poznati x i poznati y nisu ništa drugo nego x i y koordinate, pomoću kojih trebamo pronaći našu kosinu. Tako uzimamo broj x vrijednosti i isti broj y vrijednosti za ovu formulu, možemo to učiniti odabirom svih x vrijednosti kada se od nas zatraži da spomenemo x koordinate u formuli i odaberemo sve y vrijednosti kada od vas se to traži.
Primjerice, možemo vidjeti da smo u donjem primjeru uzeli ćeliju G15 i unijeli formulu '= SLOPE (F15: F21, E15: E21)' i kao rezultat, dobili smo vrijednost od 0.427857 u njoj. (Formulu možete vidjeti na vrhu ispred 'f x '.

9. Pretraživanje
Pretpostavimo da imamo ogroman hrpu podataka, i moramo potražiti vrijednosti koje odgovaraju nekim drugim vrijednostima u sustavu. Na primjer, ako imamo hrpu podataka s unosima u dva različita stupca (pretpostavimo da su svi unosi u prvom stupcu povezani s unosima u drugom stupcu), na primjer, možemo uzeti vrijednost dionica na bilo koji određeni dan, ali ovdje su dionice označene brojevima umjesto njihovim imenima. Dakle, ako bismo pronašli vrijednost udjela u danom danu, koristili bismo funkciju LOOKUP da odmah pružimo rezultat, umjesto da ga ručno tražimo. Za ovu formulu unosimo "= LOOKUP (tražena vrijednost, vektor traženja, vektor rezultata)", tražena vrijednost je vrijednost protiv koje trebamo pogledati (tj. Ime udjela u našem primjeru), a vektor pretraživanja je vektor u kojem postoji naša tražena vrijednost (u našem primjeru vektor traženja je vektor koji sadrži ime dionica, ali moramo zapamtiti da su ovdje dionice predstavljene brojevima, a ne riječima ili pismom). Konačno, vektor rezultata je onaj u kojem namjeravamo locirati rezultat (u našem primjeru, vektor rezultata sadrži vrijednost dionica na određeni dan).
Sada, ako pogledamo sliku ispod, vidjet ćemo funkciju LOOKUP koja je dodana u ćeliju G15, a uzimamo našu traženu vrijednost kao 500 (prisutnu u stupcu E), uzimamo tražilicu kao skup vrijednosti u stupac E (od E15 do E21) i konačno vektor rezultata kao skup vrijednosti u stupcu F od F15 do F21.

Kada uđemo u ovu formulu, excel traži vrijednost 500 u vektoru traženja, a zatim predstavlja odgovarajuću vrijednost iz vektora rezultata, i stoga rezultat izlazi da bude 24132.
10. Funkcija podudaranja
Funkcija Microsoft Excel MATCH pretražuje vrijednost u nizu i vraća relativnu poziciju te stavke. Za korištenje funkcije MATCH, sve što trebate učiniti je unijeti '= MATCH (vrijednost, polje, [match_type])' u ćeliju u kojoj želite dobiti rezultat. Ovdje vrijednost označava vrijednost koja se traži u nizu, polje označava raspon ćelija koje sadrže vrijednost koju tražite i na kraju match_type je opcionalna stvar koja funkcionira tako da funkcionira s podudaranjem na način na koji ako match_type = 1 match funkcija pronalazi najveću vrijednost manju ili jednaku vrijednosti, 0 pronalazi prvu vrijednost jednaku vrijednosti i na kraju -1 pronalazi najmanju vrijednost koja je veća ili jednaka vrijednosti.
Kao što možete vidjeti u primjeru kada dodamo '= match (10572, A2: A6, 1)', dobivate vrijednost 3

11. AKO
Korištenje funkcije If ne bi bilo strano svakome tko je pokušao njegovu / njezinu ruku na kodiranje, ali u svakom slučaju, može se objasniti IF funkcija kao uvjetna funkcija koja može dati određenu vrijednost ako je zadovoljen uvjet koji ulazimo, a neke druge specifične vrijednost ako naše stanje nije ispunjeno.
Za uporabu IF funkcije, u ćeliji u kojoj se namjerava dobiti rezultat iz IF funkcije namjestiti '= IF (logički test, vrijednost true, vrijednost if false)' . Logički test u ovoj funkciji označava logički uvjet koji želimo koristiti, na primjer u donjem primjeru uvesti ćemo logički uvjet na ćeliju E17 logičkim testiranjem ako je vrijednost u njoj veća od 370. Ako je odgovor na to pitanje logično pitanje je istinito, onda vrijednost koju unosimo u 'vrijednost ako je istinita' u funkciji, izlazi kao naš odgovor, inače ćemo dobiti vrijednost koju smo unijeli u 'value if false'.

12. Prognoza
Predviđanje je funkcija koja nam pomaže prognozirati određenu vrijednost gledajući trend u određenom skupu podataka. Da bismo koristili ovu funkciju, moramo unijeti '= FORECAST (x, poznati y', poznati x ')' . Ovdje x i y su dva povezana skupa podataka i poznati x i poznati y su vrijednosti koje su već spomenute. Prvi x koji pišemo u funkciji je onaj za koji trebamo pronaći odgovarajuću vrijednost y.
Uzmimo jednostavan primjer kako bismo pokazali rad ove funkcije. Na slici ispod, možemo vidjeti jednostavan skup podataka s prilično lako dešifrirati odnos. Dakle, kada spomenemo vrijednosti jednostavnog skupa podataka kao što su poznati x (E23 do E32) i poznate vrijednosti y (F23 do F32), a istovremeno spomenemo x kao 11, na način koji tražimo od naše funkcije da prognozira odgovarajuće 'y' vrijednost kada unesemo 11 kao vrijednost 'x'.


Kao što se moglo očekivati, vrijednost y, kada je x dana vrijednost 11, ispada da je 1100.
13. AverageIF
Svi znamo što je prosječno, ali excel ima posebnu funkciju koja kombinira funkciju IF zajedno s funkcijom Average. To se postiže usrednjavanjem samo onih vrijednosti koje zadovoljavaju specifične kriterije navedene u funkciji If. Za korištenje funkcije IF potrebno je unijeti sljedeće u ćeliju '= AVERAGEIF (raspon, kriteriji, prosječni raspon)' . Ovdje raspon definira skup vrijednosti na koje ćemo primjenjivati 'kriterije' koji se spominju pored njega. Kriteriji nam pomažu da definiramo našu funkciju If, ovdje možemo postaviti kriterij da koristimo samo određeni skup vrijednosti iz raspona koji smo definirali (kao što ćemo vidjeti u primjeru koji slijedi ovaj opis), i na kraju prosječni raspon označava rasponu vrijednosti koje trebamo prosječan, ako izostavimo dio prosječnog raspona, tada će naš raspon biti prosječan.
U primjeru ispod, vidimo da se raspon uzima od E23 do E32, a kriteriji se spominju kao '> 5', a na kraju se raspon uzima od F23 do F32. Rezultat koji dobijemo dobiva se usrednjavanjem vrijednosti stanica u stupcu F koje odgovaraju ćelijama u stupcu E koje zadovoljavaju kriterije (tj. E28 do E32), i stoga dobivamo prosjek vrijednosti stanica od F28 do F32 (prosjek) = 800, kao što se može vidjeti u ćeliji H23).


14. STDEV.P
Funkcija STDEV.P u excel vraća standardnu devijaciju određene populacije. Standardna devijacija možda nije novi izraz za one koji su proučavali statistiku, ali je dugačak zadatak izračunati ručno. Srećom excel pruža jednostavan način da to učinite, da biste koristili ovu funkciju, samo trebamo unijeti '= STDEV.P (broj1, [broj2, broj3, … broj])' ovdje broj jedan je bilo koji broj ili referenca na broj i broj 2 na broj n može biti jedan broj ili skup brojeva koje želimo ugraditi u proces izračunavanja standardne devijacije. Istodobno se može unijeti ukupno 30 vrijednosti. Primjer je prikazan na slici gdje nalazimo standardnu devijaciju populacije od F6 do F11.


15. ROUNDUP
Roundup je prilično lijep alat koji nam pomaže da zaokružimo naše unose na mjesta koja želimo. Da biste koristili ovu funkciju, moramo unijeti '= ROUNDUP (broj, num_digits)' u ćeliju, a zatim pritisnuti enter. Ovdje broj označava broj koji želimo zaokružiti, a num_digits predstavlja broj decimalnih mjesta na koji želimo zaokružiti naš broj.
Kao primjer, uzmemo H23 na slici ispod; funkcija roundup ima unose od 100.23 kao broj i num_digits kao 1. Tako dobivamo 100.3 kao zaokruženu vrijednost u H23.

Nadamo se da vam je ovaj članak pomogao da naučite neke doista korisne Excelove funkcije. Ako imate bilo kakav upit ili prijedlog, slobodno nas obavijestite u komentarima.