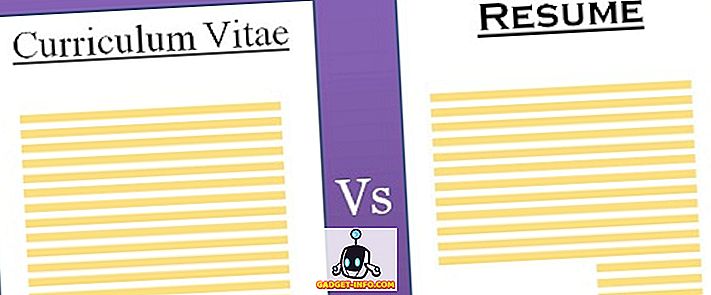Googleov Gmail ne treba uvod. To je najčešće korištena usluga e-pošte na planeti i za to postoje brojni razlozi. To donosi jednostavno, ali privlačno sučelje, postoji mnoštvo proširenja koja poboljšavaju funkcionalnost Gmaila i sadrže mnoštvo značajki. Zapravo, Gmail ima mnogo više od onoga što se vidi. Da, postoje neki veliki Gmail trikovi za koje mnogi ljudi nisu svjesni. Dakle, ako ste korisnik usluge Gmail, evo 13 sjajnih Gmail trikova koje biste trebali znati o:
1. Omogućite okno za pregled
Okno pretpregleda mnogo je omiljena značajka programa Outlook, ali mnogi ne znaju da je ta značajka dostupna i na usluzi Gmail. Okno pretpregleda donosi dodatni prozor u mapu s pristiglom poštom, tako da možete pregledavati svoje poruke e-pošte izravno u ulaznoj pošti . To je svakako zgodno, jer ako želite prebaciti na više e-poruka u Gmailu, morat ćete otvoriti e-poštu, vratiti se i zatim otvoriti sljedeću. Pa, to se mijenja s oknom Pregled.
Da biste omogućili okno pregledavanja, idite na Gmail postavke tako da pritisnete ikonu za podešavanje u gornjem desnom kutu i kliknete na " Postavke ".

Ovdje idite na karticu "Labs" i pomaknite se dolje kako biste pronašli ili potražili opciju "Pregled okna" . Jednostavno odaberite " Omogući " i kliknite na " Spremi promjene ".

Zatim će se Gmail ponovno učitati i pored ikone Postavke pronaći ćete novu ikonu. Možete kliknuti na njegov padajući izbornik da biste odabrali iz " Vertical Split " ili " Horizontal Split ".

Preporučit ću vam da koristite opciju vertikalne podjele jer će vam omogućiti da vidite sve poruke e-pošte koje inače vidite, a da vam također omogućuje da provjerite sve svoje e-poruke.

2. Koristite različite boje u boji
Siguran sam da ste svjesni mogućnosti prikazivanja e-pošte u Gmailu, ali šanse su da ne znate činjenicu da ima više zvijezda osim žute. Da, tako je! Da biste omogućili više zvjezdica na usluzi Gmail, možete otići u Gmail postavke . Ovdje se pomaknite prema dolje na kartici " Općenito " da biste pronašli odjeljak " Zvijezde ". Zatim možete samo povući i ispustiti različite zvijezde u odjeljak "U upotrebi" da biste ih omogućili. Kada završite, samo pritisnite "Spremi promjene" gumb na dnu.

Sada možete više puta kliknuti na ikonu zvjezdice uz poruke e-pošte da biste dobili različite zvijezde . Možete koristiti različite boje zvijezde za označavanje e-pošte kao važne, hitne ili nešto s čime ste završili. Na primjer, možete koristiti crvenu zvijezdu za hitne poruke e-pošte, žutu zvijezdu za važne poruke e-pošte i zelene zvijezde za poruke e-pošte koje ste završili, ali ih želite u odjeljku "Označeno zvjezdicom".

3. Omogućite Poništi slanje i namještanje razdoblja otkazivanja
Postoje slučajevi kad pišemo e-poštu i slučajno pritisnemo gumb za slanje. Iako je to u redu za neformalne poruke e-pošte, loše je ako se to dogodi kada šaljete važnu službenu poštu. Srećom, Gmail uključuje vrlo ugodnu značajku " Poništi slanje ", koja, kao što ste možda pogodili, omogućuje vam da opozovete poslane poruke.
Da biste omogućili poništavanje slanja, idite na Gmail postavke i na kartici Općenito pronađite opciju "Poništi slanje" i omogućite je . Ovdje također možete postaviti vremenski period za otkazivanje . Možete ga postaviti na 5, 10, 20 ili 3 sekunde.

Kada završite, spremite promjene i pošaljite testnu e-poštu. Uz upozorenje o slanju poruka na vrhu, naći ćete gumb “Poništi”, koji možete kliknuti da biste zaustavili poruku.

Značajka Poništi slanje dostupna je iu aplikaciji iOS Gmail . Međutim, ne morate ga omogućiti ili postaviti bilo što gore. Kada pošaljete e-poštu iz aplikacije Gmail na iPhone ili iPad, na dnu ćete vidjeti opciju poništavanja. S druge strane, Gmail aplikacija na Android-u iznenađujuće još uvijek nema mogućnost poništavanja, ali možete omogućiti opciju "Potvrdi prije slanja" u "Opće postavke".

4. Stvorite Jednokratne Aliasove e-pošte za Upute
Iako možete postaviti pseudonime za e-poštu da biste se prijavili na različite usluge i web-lokacije, postoji još jednostavniji način stvaranja dostupnih adresa e-pošte i provjerite jesu li poruke e-pošte s prijavljenih stranica u spam. Pa, to je lako, ako je vaš e-mail id je " [e-mail zaštićen] ", možete jednostavno koristiti " [zaštićen e-poštom] " kao svoju slobodnu adresu e-pošte. Gmail ne smatra bilo koji tekst nakon "+" adresama e-pošte, pa kada dobijete poruku e-pošte na [zaštićeno e-poštom], poslat će se na adresu [zaštićena e-poštom]
Dakle, kada ste se prijavili za uslugu od koje ne želite primati e-poštu, možete postaviti filtar koji će osigurati da se e-poruke na adresu za jednokratnu upotrebu automatski arhiviraju .
Sve što trebate učiniti je pritisnuti gumb padajućeg izbornika na traci za pretraživanje usluge Gmail . Na stranici za napredno pretraživanje upišite adresu [zaštićeno e-poštom] u odjeljku "Za", a zatim kliknite opciju " Kreiraj filtar s ovim pretraživanjem ".

Na sljedećoj stranici možete odabrati opciju " Preskoči ulaznu poštu (arhiviraj je) " ili "Obriši je" i klikni na " Kreiraj filtar ". To je to, sada kad god primite poruku e-pošte na dostupnu adresu, ona će se automatski izbrisati ili arhivirati.

5. Pošaljite šifrirane poruke e-pošte
Ako koristite Gmail za razmjenu mnogo osjetljivih podataka i razgovora, trebali biste biti sigurni da nitko ne može njime njuškati. Pa, tu je i proširenje SecureGmail . Proširenje omogućuje slanje šifriranih poruka e-pošte s usluge Gmail.
Najprije preuzmite proširenje iz Chrome web-trgovine. Kada završite, otvorite Gmail ili ga osvježite ako je već otvoren. Zatim ćete pored gumba Sastaviti prikazati ikonu zaključavanja . Samo kliknite na nju da biste počeli pisati šifriranu e-poštu.

Kada pritisnete gumb " Pošalji šifrirani", od vas će se tražiti da unesete " Šifriranje zaporke " i savjet za lozinku, koji će od primatelja zahtijevati da dekriptira e-poštu.

Kada završite, e-pošta će biti poslana, a primatelj će morati unijeti zaporku za otvaranje e-pošte.
6. Pošaljite e-poštu koja se uništava
Snapchatove samouništavajuće poruke odlična su značajka i ako vam se sviđa, postoji način da to i dobijete u Gmailu. To bi svakako trebalo biti zgodno za e-poštu koju ne želite da se netko spasi. Da biste poslali samouništavajuću e-poštu, možete koristiti proširenje Snapmail (preuzimanje).
Nakon što instalirate proširenje, u prozoru za sastavljanje Gmaila pronaći ćete gumb "Snapmail" uz uobičajeni gumb za slanje. Sada, sve što trebate učiniti je upisati e-poštu i pritisnuti gumb Snapmail da biste ga poslali.

Primatelj će primiti vašu tajnu poruku putem veze. Nakon što primatelj otvori vezu, započinje odbrojavanje od 60 sekundi, nakon čega će poruka biti izbrisana zauvijek. Sada, to je kul!

7. Postavite Delegaciju pošte
Malo ljudi zna za značajku Gmailove Delegacije pošte, što je sramota jer je zaista zgodno. Ova značajka omogućuje vam odobravanje pristupa svom Gmail računu za više osoba, a da ne morate dijeliti svoju zaporku ili druge pojedinosti. Osim toga, delegati imaju ograničen pristup vašem računu. Delegat može slati ili odgovarati na e-poštu koju ste poslali, pročitati e-poštu, izbrisati e-poštu i upravljati kontaktima. Međutim, delegat ne može promijeniti zaporku za Gmail, postavke računa ili razgovor s bilo kime.
Da biste dodali delegata, idite na Gmail postavke . Zatim idite na karticu " Račun i uvoz " te u odjeljku "Dodjela pristupa računu" kliknite na " Dodaj drugi račun ".

Zatim ćete morati unijeti adresu e-pošte osobe koju želite dodati kao delegata. Nakon što unesete, kliknite na " Sljedeći korak ".

Zatim kliknite na " Pošalji e-poštu da biste odobrili pristup ", nakon čega će biti poslana poruka e-pošte na adresu e-pošte koju ste unijeli. Primatelj će morati prihvatiti pozivnicu iz e-pošte. Kada to učinite, trebat će nekoliko sati prije nego što delegat može pristupiti vašem računu.

Napomena : korisnici Gmaila mogu dodavati samo 10 delegata, ali ako upotrebljavate Googleov Gmail račun, možete dodati 25 delegata, ali ti delegati mogu biti samo iz iste organizacije kao i vi. Također, neke tvrtke onemogućuju značajku delegiranja.
8. Pratite e-poštu i provjerite tko vas prati
Postoje slučajevi kada šaljete važnu poruku e-pošte, ali ste zabrinuti ako je poruka e-pošte pročitana ili ako je spala. Pa, ne brinite više, jer postoji nekoliko proširenja za Gmail koji vam omogućuju da pratite e-poštu koja vam donosi čitanje računa.
Ako samo želite zadržati provjeru e-pošte koju ste poslali, možete instalirati Mailtrack proširenje, koje vam omogućuje praćenje neograničenih poruka e-pošte u besplatnoj inačici . Možete samo instalirati proširenje, dati mu dopuštenja i dobro je ići. Radi automatski i ne morate ništa učiniti. Također mi se sviđaju ikone kvačica na poslanim porukama e-pošte koje vam govore je li poruka e-pošte pročitana ili ne. Prilikom čitanja e-pošte dobivate obavijesti. Jedino upozorenje s Mailtrackom jest činjenica da vam ne omogućuje onemogućavanje praćenja za određene poruke e-pošte.

Ako želite više značajki kao što je mogućnost praćenja veza u porukama e-pošte, više statistika, možete pogledati i druge proširenja poput Bananatag e-pošte za praćenje, Boomerang itd.
Osim što možete pratiti e-poštu, možete provjeriti i poruke e-pošte koje imaju omogućen kod za praćenje . Za to možete koristiti Uglymail proširenje, koje prikazuje ikonu oka osim e-pošte s omogućenom nekom vrstom praćenja. To nije sigurno, stoga nemojte vjerovati produžetku slijepo. No, to je najbolje rješenje da biste znali hoće li vas netko pratiti.

9. Premjestite chatove udesno
Čini se da je uobičajeno sučelje ulaznog sandučića za Gmail prilično zauzeto, osobito s lijeve strane, što vas stvarno može isključiti. Lijeva strana pristigle pošte sadrži različite oznake i razgovore u nastavku. Međutim, razgovore možete premjestiti na desnu stranu i nadoknaditi mnogo čišći izgled.
Da biste to učinili, idite na Gmail postavke i idite na karticu Labs . Ovdje pronađite opciju "Desna strana" i kliknite na gumb " Omogući ". Kada završite, spremite promjene, nakon čega će se Gmail ponovno učitati.

Zatim biste trebali pronaći okvir za chat na desnoj strani i Gmail pristiglu poštu koja izgleda mnogo čišće.

10. Proslijedi više poruka e-pošte
Gmail vam, prema zadanim postavkama, ne dopušta prosljeđivanje višestrukih poruka e-pošte, što je šteta jer morate slati nekoliko poruka e-pošte osobi. Pa, kao što ste možda pogodili, postoje načini za prosljeđivanje višestrukih poruka e-pošte u Gmailu. Možete pogledati naš detaljan članak o tome kako proslijediti više poruka e-pošte u Gmailu da biste saznali koji su to najbolji načini da to učinite.
11. Napredno pretraživanje Gmaila
Gmail nudi neke velike mogućnosti pretraživanja, što zasigurno nije iznenađenje, s obzirom da je to Googleova ponuda. Možete tražiti poruke e-pošte u Gmailu putem veličine, datuma, naziva datoteke privitaka, stanja čitanja ili nepročitanih poruka, ljudi, sadržaja itd. Na primjer, možete upisati "veći: 5 MB" za traženje poruka e-pošte veće od 5 MB, Možete upisati “filename: pdf” za traženje PDF datoteka s unesenim nazivom datoteke. Ti parametri pretraživanja čak i rade na aplikaciji Gmail, što je sjajno.

Možete pritisnuti padajući gumb u traci za pretraživanje da biste otvorili napredniju mogućnost pretraživanja. Ovdje možete pretraživati na temelju toga tko je e-pošta, riječi u poruci e-pošte, privitke i sl. Čak možete stvoriti filtar s ovim pretraživanjem.

12. Dobijte obavijesti samo za određene oznake (App)
Ako tijekom dana primite mnogo poruka e-pošte, obavijesti iz aplikacije Gmail na uređaju iPhone / iPad ili Android mogu biti vrlo neugodne. Srećom, u aplikaciji Gmail možete se pobrinuti da primate obavijesti samo od određenih oznaka. Na taj način možete provjeriti možete li onemogućiti obavijesti s oznaka kao što su Promocije, Spam itd .
Da biste to učinili na Androidu, idite na Postavke u aplikaciji Gmail i dodirnite " Upravljanje oznakom ". Zatim možete otići u različite oznake i omogućiti ili onemogućiti " Obavijesti oznaka ".

Na iPhoneu ili iPadu možete odabrati želite li obavijesti za "Sve nove poruke", "Samo primarne" ili "Ništa" .

Jeste li spremni isprobati ove Gmail trikove?
Pa, to je bilo 12 Gmail trikova koji bi sigurno trebali poboljšati vaše iskustvo e-pošte na Google platformi. Možete ih isprobati i obavijestiti nas o onima za koje smatrate da su od pomoći. Također, ako znate za bilo koji drugi cool trik na usluzi Gmail koji smo možda propustili, javite nam u odjeljku s komentarima u nastavku.