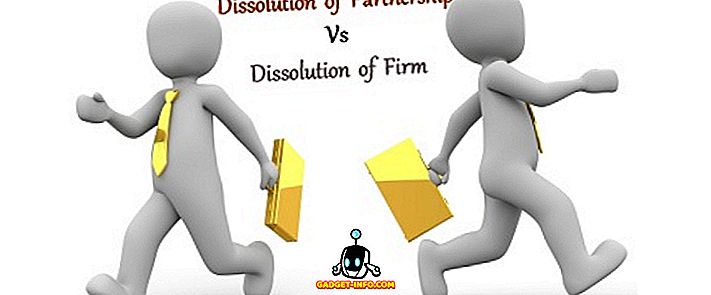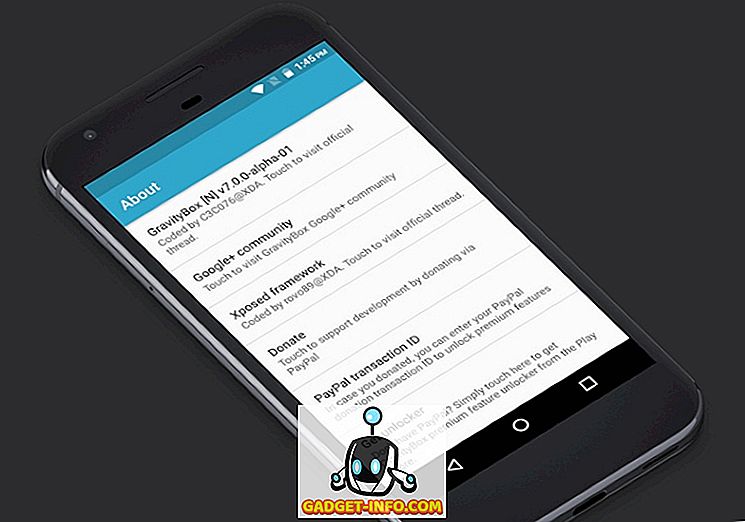Bilo je kasno u subotu navečer. Ponovno sam pokrenuo svoj Mac nakon jednog od tih rutinskih ažuriranja. Tada sam shvatio da je stroj zaglavio u početnom zaslonu. Pokušao sam ga ponovno pokrenuti nekoliko puta i čekao, ali ništa se nije promijenilo. Što učiniti? Najraniji sastanak s tehničarem bio bi ponedjeljak, a ja sam radije ne čekala toliko vremena da riješim problem. Kasni Googling kasnije otkrio je da postoji nekoliko mogućnosti ponovnog pokretanja za Mac koje možete učiniti za rješavanje problema.
Pripreme
Smatram da sam sretan što sam prije tragedije imao svoj sustav poduprt, tako da sam mogao uskoro ponovno pokrenuti svoj Mac i trčati glatko - dobro, ako smatrate da su 4 + + sati vraćanja kao "nema vremena". Ali razmislite koliko će trajati da nemam taj backup. Godinama sam gubio podatke da bih me naučio da ne možete dobiti previše sigurnosnih kopija.
Dakle, prvi korak u otklanjanju poteškoća s računalom je redovito stvaranje sigurnosnih kopija prije nego što se problemi pojave. Mac OS X dolazi s opcijama sigurnosnog kopiranja. Možete mu pristupiti preko System Preferences - Time Machine.

Možda postoji brži način za rješavanje problema: ponovno instaliranje sustava. Mogao bih instalirati OS preko prethodne instalacije, ili sam mogao napraviti čisto ponovno instalirati ako nijedna druga opcija nije moguća. Bilo kako bilo, ja bih mogao to učiniti ako sam imao instalirati disk / USB. Tako da bi također trebali imati instalacijski disk OS / USB spreman. Korisnici Macintosh računala mogu ih lako koristiti pomoću programa Diskmaker X.

I još jedna stvar, jesu li spremni brojevi Mac tehničara . Samo u slučaju da sve ostalo ne uspije.
Sada kada smo spremni, pogledajmo neke od mogućnosti podizanja sustava.
Prijateljski opcije
Sljedeće opcije su kategorizirane kao prijateljske jer ćete se još uvijek baviti grafičkim korisničkim sučeljem (GUI) i još uvijek možete obavljati većinu zadataka pomoću točaka i klikova.
1. Brzo pokretanje različitih instaliranih operacijskih sustava s QuickBootom
Ovaj nije baš način rješavanja problema, ali budući da govorimo o opcijama dizanja, vrijedi spomenuti. Ako trebate dignuti jedan od pogona ili instalacija sustava Windows u vašem Mac računalu, QuickBoot će vam uštedjeti nevolje pri pokretanju boot rutina: čekajući zaslon za pokretanje sustava, presresti ga i odabrati drugi pogon za pokretanje.
Otvorite QuickBoot, odaberite pogon s kojim želite pokrenuti Mac te ponovno pokrenite. Sustav će se automatski pokrenuti u odabrani pogon za to vrijeme. Kada sljedeći put pokrenete sustav, vratit će se pomoću zadanog pogona.

2. Upotrijebite opciju za oporavak za prvu pomoć
Mislim da je način oporavka prva stvar koju biste trebali pokušati riješiti probleme slične mojoj. Opcija je dostupna ako je vaš OS X Lion (verzija 10.7) ili novija. Možete mu pristupiti nakon ponovnog pokretanja Mac računala istodobno pritiskom na tipke Command + R čim čujete zvuk pokretanja i držite ih dok se ne pojavi Appleov logotip.
Ovaj način omogućuje pristup sigurnosnim kopijama sustava na vanjskom pogonu, mogućnost instalacije ili ponovne instalacije OS X s particije za oporavak, mogućnost provjere i popravka pogona pomoću uslužnog programa Disk Utility, te pomoć pri internetskoj vezi ako je računalo povezano s internetom.

3. Upotrijebite Startup Manager za izbor boot pogona
Startup Manager je način pristupa različitim pogonima za pokretanje sustava. To je korisno u nekoliko situacija, kao što je vaš sustav s više pogona, a želite se pokrenuti u jednom od njih, želite dignuti sustav Windows pomoću Boot Campa, želite se podići s vanjskog pogona ili želite instalirati / reinstalirati OS X pomoću instalacijskog diska.
Da biste pristupili programu Startup Manager, ponovno pokrenite Mac i držite tipku Option kada čujete zvuk pokretanja. Zatim pomoću miša ili tipki sa strelicama i Enter odaberite jedan od pogona.

4. Učitajte Bare Essential sa sigurnim načinom rada
Po dizanju u sigurnom načinu rada, vaš sustav će učitati samo minimalne upravljačke programe i softver kako bi ga održavao. Ovaj način možete koristiti da biste suzili mogući uzrok problema i konflikata softvera.
Da biste ušli u Safe Mode, ponovno pokrenite Mac i držite Shift čim čujete zvuk za pokretanje, držite tipku dok se siva traka napretka ne pojavi ispod Apple logotipa. Da biste saznali jeste li u sigurnom načinu rada ili ne, otvorite Informacije o sustavu i pogledajte pored Pregled sustava - Boot Mode .

Više naprednih opcija
Prijeđimo sada na svijet gdje vladaju komandne linije. Neće biti poznate točke i kliknite i GUI. Ako niste spremni prijeći liniju, zaustavite se ovdje i samo nazovite jedan od tehničara za Mac.
5. Izvedite Apple dijagnostiku / test hardvera
Ako sumnjate da je problem povezan s hardverom - nešto poput logičke ploče, memorije ili bežičnih komponenti; možete napraviti Apple Diagnostics (za Mac od 2013. ili kasnije) ili Hardverski test (za Mac 2012 ili ranije).
Da biste pristupili dijagnostičkim alatima, odspojite sve vanjske uređaje, osim tipkovnice, miša i zaslona. Ponovo pokrenite Mac računalo i držite gumb D, a dijagnostika Apple će se automatski pokrenuti. Nakon što završi postupak, prikazat će rezultate i sve potrebne korake.

6. Promatrajte proces pokretanja u detaljnom načinu rada
Za većinu tipičnih Mac korisnika, proces dizanja je identičan s gotovo praznim zaslonom s logotipom Apple i trakom za učitavanje. Prikaz koji nije opasan može biti rezultat razmišljanja Applea da većina korisnika ne treba i ne želi znati što se krije iza zavjese.
Ali ako trebate promatrati proces podizanja kako biste suzili mogući izvor (e) vaših problema s Macom, to možete učiniti tako što ćete ući u opširni način rada.
Da biste prešli u opširni način rada, pritisnite i držite tipke Command + V tijekom postupka ponovnog pokretanja nakon što čujete zvono za pokretanje. Tada ćete vidjeti redove tekstova koji se pojavljuju jedan za drugim. To je slično BIOS zaslonu za učitavanje koji dobivate kada pokrenete Windows ili Linux računala.

7. Pokrenite korijensku školjku s jednim korisničkim načinom rada
Upozorenje: Koristite ovaj način samo ako ste upoznati s UNIX naredbama. Inače, nemojte ni razmišljati o tome. Smatrajte sebe upozorenim.
Da biste ušli u način rada s jednim korisnicima, pritisnite i držite tipke Command + S tijekom ponovnog pokretanja. Ovaj je način sličan načinu rada Verbose, ali se neće učitati u normalan OS X GUI. Na kraju procesa dobit ćete tekstualni terminal na kojem možete izvoditi UNIX naredbe. Možete početi nakon što vidite root # na zaslonu.
Za povratak na standardni OS X zaslon, upišite reboot i pritisnite Return .

Uz malu pomoć iz drugog Mac-a
Ovu opciju možete koristiti samo ako imate pristup drugom Mac računalu s FireWire ili Thunderbolt portom. Ako to učinite, nastavimo.
8. Pretvorite vaš Mac u jednostavan vanjski pogon s načinom ciljanog diska
Uđite u Target Disk Mode tako da držite pritisnutu tipku T tijekom ponovnog pokretanja nakon što čujete zvuk pokretanja. Također možete to učiniti prije ponovnog pokretanja sustava odlaskom na System Preferences - Startup Disk - Target Disk Mode .
U ovom načinu vaš će se Mac smatrati drugim vanjskim pogonom, a vi ga tretirate kao takav. Također možete koristiti glavni Mac za pokretanje s povezanim Macom za dijagnosticiranje i rješavanje problema. Nakon što završite s procesom, ne zaboravite izbaciti spojeni Mac.

Jeste li koristili jednu od ovih opcija za dizanje kako biste popravili vaš Mac problem? Podijelite svoje iskustvo pomoću sljedećeg komentara.