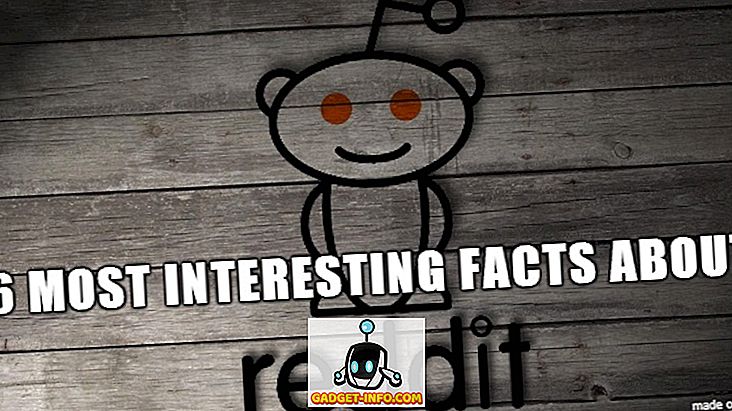Uspjeh jednobrodnih računala (npr. Raspberry Pi) jasno je pokazao da je on-the-go računalstvo ovdje da ostane. No, dok su uređaji poput Raspberry Pi više usmjereni na geekove i tinkerere, "stick PC" su dizajnirani da budu prijateljskiji prema svakodnevnim korisnicima. U biti, štapni PC se sastoji od osnovnog računalnog hardvera (npr. CPU male snage, malo RAM-a, integriranog Wi-Fi / Bluetootha), pretrpanog uređajem koji je samo malo veći od USB flash memorije. I među njima, prvi gen Intel Compute Stick (najavljen na prošlogodišnjem CES-u) je nesumnjivo najpopularniji. I ako imate jednu za sebe, vjerojatno se pitate, kako da ovo pokrenem i pokrenem?
Nekoliko minuta, narode! To je sve što je potrebno. Ali prije nego što saznamo kako konfigurirati i postaviti Intel Compute Stick, pogledajte osnovne stvari koje će biti potrebne za to.
Stvari koje ćete trebati unaprijed:
- TV (ili monitor računala) s HDMI priključkom.
- Bežična internetska veza.
- USB Hub (Pogledajte neke od najboljih dostupnih USB čvorišta).
- Miš i tipkovnica, po mogućnosti USB (iako možete koristiti Bluetooth tipkovnice i miševe s Intel Compute Stickom, to komplicira postupak postavljanja i oporezuje jedan ugrađeni čip koji se koristi za Bluetooth i Wi-Fi povezivost).
- Zidna utičnica za napajanje Intel Compute Stick (u slučaju da uređaj za prikaz nema USB priključak za isto).
Kako postaviti Intel Compute Stick?
Dobivanje i korištenje Intel Compute Sticka je komad torte, u suštini je to dvostupanjski proces. Priključite hardver, konfigurirajte softver i zlatni ste. U svakom slučaju, evo sljedećih koraka:
Postavljanje hardvera
Koristite sliku ugrađenu u nastavku kao referencu i pročitajte korake koji slijede

1. korak: Povežite miša i tipkovnicu s USB čvorištem.
Korak 2: Uključite čvorište u jedinstveni USB port Compute Stick.
Korak 3: Koristite priloženi mikro USB kabel za povezivanje napajanja Compute Stick s USB priključkom televizora (za napajanje).
Korak 4: Napokon, priključite Compute Stick na HDMI priključak televizora putem HDMI produžnog kabela (opcija).
Sada uključite televizor i odaberite HDMI kao izvor putem postavki (Očito, to će se razlikovati ovisno o marki i modelu TV-a ili monitora računala koji se koristi). Nakon što se to učini, vrijeme je za prelazak na dio konfiguracije softvera, kao što je objašnjeno u nastavku.
Konfiguracija softvera
Korak 3: Intel Compute Stick dolazi s ugrađenim izdanjem Windows 8.1 (s Bing). Prilikom prvog pokretanja, morate proći kroz isti proces OOBE (Out-of-box), kao što biste to učinili prilikom postavljanja sustava Windows 8.1 na normalnom računalu. To uključuje povezivanje s Wi-Fi mrežom, postavljanje i postavke vremena i jezika i slične stvari.

Napomena: Tijekom postavljanja, Windows 8.1 traži od vas da nadogradite sustav na Windows 10. Međutim, to nije obavezno i možete ga nadograditi kasnije ako želite.
Korak 4: I svi smo spremni. Nakon što sve bude urađeno, imat ćete puni Windows 8.1 koji će se pokrenuti s Intel Compute Stick-a, koristeći TV kao monitor. Pogledajte sliku ispod:

Pretražujte web, igrajte neke igre ili uređujte svoje dokumente koliko želite. Kada završite, jednostavno isključite Intel Compute Stick, baš kao normalno računalo. Koliko je to ludo?
Omogućite prikaz bilo kojeg HDMI računala na računalu
Intel Compute Stick predstavlja pristupačan i (prilično) pouzdan način računanja u pokretu. Doduše, potrebna mu je dodatna oprema i postavljanje za rad, ali kada to učini, to čini prilično dobro. Dakle, pokušajte ovo i iznesite svoj glas u komentarima ispod.