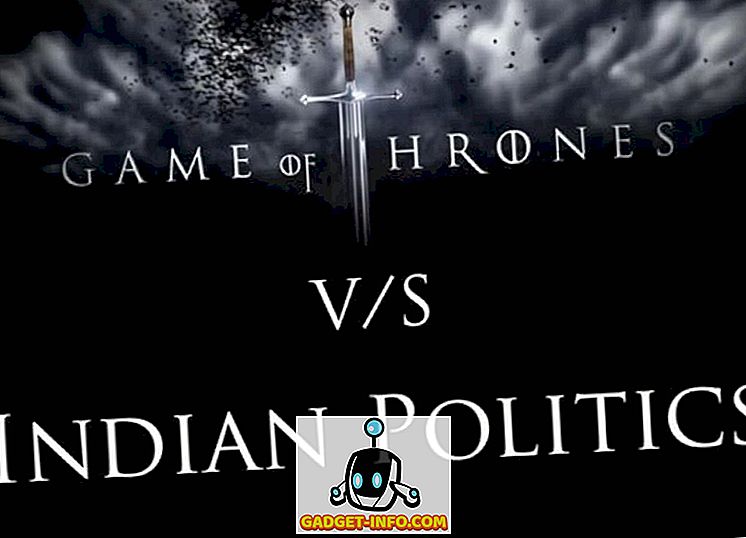To je sasvim uobičajeno da slučajno izbrišete važnu datoteku, a zatim završite u tom trenutku lica dlana. Bilo da ste izbrisali važnu datoteku dok ste bili u spree izbrisanim-sve-bezvrijednim datotekama, ili ste morali potpuno formatirati tvrdi disk, to možda neće biti kraj svijeta. Još uvijek postoji mogućnost da ćete moći izbrisati izbrisane podatke ako slijedite prave korake i koristite odgovarajuće alate.
Možete koristiti alat za oporavak podataka treće strane ili čak uslugu obnavljanja podataka za obnavljanje izbrisanih podataka. U ovom postu pokazat ćemo vam kako možete oporaviti izbrisane datoteke u sustavu Windows 10 pomoću dvije različite metode.
Napomena: Navedene upute funkcioniraju u svim verzijama sustava Windows, pa ih možete koristiti čak i ako imate različitu verziju sustava Windows.
Zašto su podaci nadoknadivi?
Možda mislite da su svi vaši podaci izbrisani čim ih izbrišete, u stvarnosti, podaci su označeni kao "izbrisani" i čini da OS misli da ih nema. Podaci su još uvijek dostupni na tvrdom disku, ali se s vremenom prepisuju dok dodajete više podataka. Ako se ne prepiše, alat za oporavak može izvući te podatke i omogućiti vam da ih oporavite. Također se možete pitati, da li se to događa i sa svim vašim privatnim podacima? Odgovor je da, to je razlog zašto biste trebali koristiti datoteku Shredder softver za trajno brisanje osobnih podataka.
Pronađite izbrisanu datoteku
Prije nego što počnemo s "oporavkom" podataka, bolje je provjeriti jesu li podaci zapravo izbrisani i da nema dostupnih sigurnosnih kopija. Proces oporavka je teži i rizičniji, pa bi bilo bolje da datoteku dobijemo na bilo koji drugi način. U nastavku smo naveli neka uobičajena mjesta na kojima vaša datoteka možda vreba.
Provjerite koš za smeće: možda vam se čini malo očiglednim, ali neki manje tehnološki pametni ljudi još uvijek ne znaju za koš za smeće. Kada izbrišete datoteku, ona se izravno prebacuje u koš za smeće umjesto da je potpuno izbrisana. Koš za smeće bi trebao biti na radnoj površini sustava Windows 10, samo otvorite koš za smeće i potražite tu datoteku. Ako ga pronađete, desnom tipkom miša kliknite na nju i odaberite "Vrati" da biste vratili datoteku.


Provjerite sigurnosne kopije: Ako koristite ugrađenu značajku za sigurnosno kopiranje sustava Windows ili alat za izradu sigurnosnih kopija treće strane, provjerite pogon vanjske sigurnosne kopije i provjerite možete li tamo pronaći vašu važnu datoteku.
Provjerite pohranu u oblaku: ako je va filea vaľna datoteka pohranjena u mapu za pohranu u oblaku kao što je OneDrive ili Google disk, postoji velika vjerojatnost da je ona i dalje dostupna u otpadu. Jednostavno pristupite usluzi za pohranu u oblaku i provjerite je li važna datoteka dostupna u mapi "Otpad". Većina usluga za pohranu u oblaku čuva vaše izbrisane datoteke sigurne do 60 dana, stoga djelujte brzo.
Potražite ga: postoji mogućnost da ste datoteku zametnuli ili je drugi korisnik na računalu premjestio negdje drugdje. U tom slučaju, upišite točan naziv datoteke u "Traka za pretraživanje", a Windows 10 će vam ga prikazati.
Oporavite izbrisanu datoteku
U redu, čini se da ste datoteku sigurno izbrisali i da nema sigurnosne kopije za oporavak. Pa onda počnimo s oporavkom dragocjenih podataka pomoću alata za oporavak podataka. U tu svrhu Recuva je savršen alat koji je jednostavan i vrlo moćan. Ima i besplatnu i plaćenu verziju, ali plaćena verzija nudi samo podršku za virtualni tvrdi disk, automatska ažuriranja i vrhunsku korisničku podršku. Nema ograničenja na značajke besplatne verzije, tako da je pametno koristiti besplatnu verziju i oporaviti podatke (osim ako trebate oporaviti podatke s virtualnog tvrdog diska).
Recuva se može koristiti na dva načina za obnavljanje podataka, brži i sigurniji način.
Stvari koje treba imati na umu prije oporavka podataka
U nastavku su navedene neke stvari koje trebate imati na umu prilikom obnavljanja podataka:
- Možete samo oporaviti podatke s magnetskog tvrdog diska, SSD-ovi potpuno izbrisati podatke, a softver za oporavak neće raditi na njima.
- Pokušajte ne dodavati više podataka na tvrdi disk kako biste osigurali da vaša važna datoteka ne bude prebrisana.
- Softver za oporavak također može oporaviti prebrisane datoteke, tako da još uvijek postoji mogućnost da možete oporaviti neke dijelove datoteke.
Metoda # 1: Sigurnija metoda za vrlo važne datoteke
Ako je datoteka koju želite oporaviti iznimno važna i ne želite riskirati, odmah isključite računalo i pročitajte ovaj post s drugog uređaja. Što više koristite računalo, više se podataka upisuje na tvrdi disk. Čak i tijekom pregledavanja dodajete podatke na tvrdi disk, kao što su lokalna predmemorija, privremene datoteke i preuzimanja, itd. Podaci se pišu nasumično, pa čak i ako se jedan dio vaše datoteke prepiše, može doći do oštećenja datoteke.
To će biti rizično ako preuzmete Recuva izravno na tvrdi disk koji sadrži vašu važnu datoteku, može prebrisati podatke o datotekama. Ovdje možete preuzeti Recuva prijenosnu verziju na vanjski disk i koristiti je za obnavljanje podataka. Preuzmite Recuva Portable verziju na drugo računalo i premjestite ga na vanjski disk, poput USB flash pogona (prvo ga morate izdvojiti).
Sada spojite vanjski disk na računalo koje sadrži vašu važnu datoteku i pokrenite Recuva prijenosnu verziju s vanjskog pogona. Pokrenut će se čarobnjak za Recuva, koji će vas voditi kroz cijeli postupak obnavljanja i olakšati oporavak podataka, zatim kliknite ovdje za početak procesa.

Na prvoj stranici morat ćete odabrati vrstu datoteke. Da bi alat lakše i brže pronašao vašu datoteku, najbolje je odabrati kategoriju vrste datoteka u koju spada vaša datoteka. Inače, ovdje također možete odabrati "Sve datoteke" za traženje svih datoteka (dobro za više vrsta izbrisanih datoteka).

Kada odaberete vrstu datoteke, od vas će se tražiti da odaberete točnu lokaciju s mjesta na kojem ste izbrisali datoteku. Možete odabrati koš za smeće, dokumente, pogone, pa čak i vanjske pogone. Ako niste sigurni za točnu lokaciju, odaberite "Nisam siguran" i kliknite "Dalje".

Na sljedećoj stranici vidjet ćete opciju "Enable Deep Scan" i pokrenite skeniranje. Preporučuje se da koristite samo "Deep Scan" u slučaju da brzo skeniranje ne može vratiti izbrisanu datoteku. Za duboko skeniranje potrebno je puno vremena (čak i sati), pa je bolje da prvo pokušate brzo skeniranje. Bez omogućavanja dubokog skeniranja, kliknite na "Start" i Recuva će početi skenirati.

Bit će potrebno samo nekoliko sekundi da se brzo skeniranje dovrši i vidjet ćete sve oporavljene datoteke u Recuva sučelju. Pokraj svake oporavljene datoteke trebali biste vidjeti krug koji pokazuje hoće li se oni moći vratiti ili ne.
Zeleni krug: znači da je datoteka potpuno nadoknadiva i da podaci nisu prepisani.
Orange Circle: To znači da su neki podaci prepisani, ali datoteka se može i dalje oporaviti i može dobro funkcionirati.
Crveni krug: to znači da je većina podataka prebrisana i vrlo je malo vjerojatno da ćete moći vratiti datoteku ili je koristiti.
Možete označiti potvrdni okvir pored datoteka koje želite obnoviti i kliknuti na gumb "Obnovi" u nastavku kako biste ih pokušali oporaviti. Ako želite više opcija, možete kliknuti i na gumb "Prebaci se na napredni način".

U naprednom načinu rada možete tražiti datoteku s imenom i također ponovno pretražiti različite lokacije uz punu kontrolu. Također možete promijeniti osnovne postavke klikom na “Opcije” u gornjem desnom kutu.

Ako brzo skeniranje ne prikazuje vašu izbrisanu datoteku, ponovite postupak i ovaj put odaberite "Enable Deep Scan". Trebat će puno vremena, ali će sigurno prikazati vašu datoteku za brisanje (čak i ako je ne možete oporaviti).
Metoda # 2: brža metoda, ali može prebrisati vaše važne podatke
Ako niste raspoloženi za prolazak kroz dugi proces koji se spominje u prvoj metodi, tada možete izravno preuzeti Recuva i pokrenuti proces oporavka. U procesu ćete pregledavati web, preuzimati Recuvu i zatim je instalirati. Ako podaci iz bilo kojeg od ovih koraka prepisuju važnu datoteku, ona je može oštetiti. Međutim, vrlo su male šanse i ako ste nedavno izbrisali datoteku, vjerojatno se neće prebrisati nikakvim podacima. Čak sam uspio oporaviti podatke kao stare kao 2 godine, tako da postoji dobra šansa da nećete imati problema (ali postoji rizik). Pravedan preuzimanje datoteka Regularni Recuva setup datoteku i instalirati ga. Pokrenite datoteku, a ostali koraci su isti kao što je spomenuto u prvoj metodi.
Savjet: Ako datoteku ne možete oporaviti pomoću gore navedenih metoda, možete dobiti pomoć i od profesionalne usluge za oporavak podataka, kao što je DriveSavers. Mogu biti vrlo skupi, ali u većini slučajeva mogu oporaviti čak i potpuno prepisanu datoteku.
Zaključak
Za sada je Recuva možda spremio vaše podatke i dopustio vam da ponovno koristite datoteku. Oporavak podataka temelji se na sreći, ako bilo koji novi podatak prepiše vašu datoteku, može se oštetiti. Zato je najbolje uvijek imati sigurnosnu kopiju svih važnih datoteka tako da nikada ne morate ovisiti o alatu za oporavak. Možete koristiti ugrađeno rješenje za sigurnosno kopiranje sustava Windows ili isprobati mnoga rješenja sigurnosne kopije drugih proizvođača kako biste zaštitili važne podatke.
Jeste li uspjeli oporaviti svoje važne podatke pomoću Recuve? Podijelite svoju priču s nama u komentarima ispod.