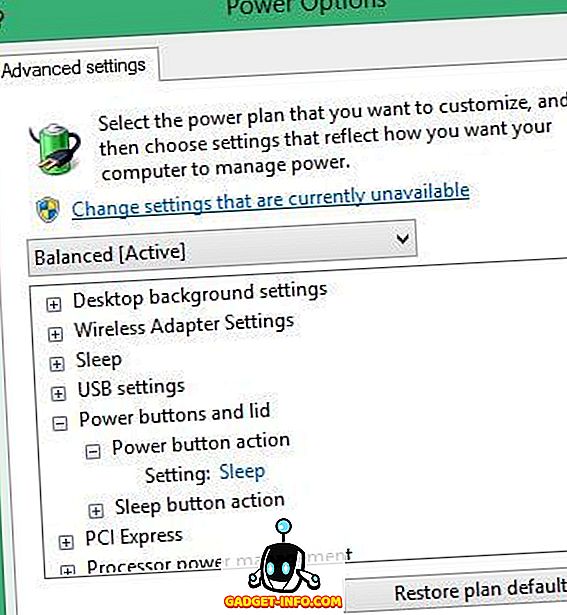Kodi (ranije poznat kao XBMC) je jedan moćan, open source media player koji dobiva puno popularnosti ovih dana. Kodi je prošao dug put od svog prvobitnog objavljivanja 2002. godine, zahvaljujući aktivnoj zajednici bez koje mi ne bismo vidjeli da ona raste onako kako je, u posljednjih nekoliko godina. To je samo zbog napora zajednice, Kodi sada podržava većinu uređaja u rasponu od Windows, Mac, iOS, Android, Linux, Raspberry pi itd. Također, podržava više od 70 jezika i ima veliku biblioteku besplatnih Kodi dodataka za ljubitelji filma, ljubitelji sporta, ljubitelji TV-a uživo itd.
Rekavši to, ima dosta prostora za prilagodbu. Na primjer, postoji mnogo Kodi skinova dostupnih za postavljanje osjećaja medijskog centra prema vašem ukusu. To je do korisnika kako ga žele koristiti. Kao što sam ranije spomenuo, Kodi je moćan alat, definitivno jest.
Ako ste neko vrijeme koristili Kodi ili ste ga upravo instalirali na svom sustavu, trebali biste znati o naredbama Kodi tipkovnice koje mogu pomoći ubrzati proces i dodatno poboljšati korisničko iskustvo.
Dakle, bez daljnjih teškoća. Ovdje su neke od najkorisnijih prečaca Kodi tipkovnice koje svaki korisnik treba znati:
1. Prebacite između prikaza preko cijelog zaslona i prozora
Prečac: \
Kodi se prema zadanim postavkama otvara u načinu cijelog zaslona. Pomoću ovog prečaca na tipkovnici lako se možete prebaciti s prikaza preko cijelog zaslona na prozorski način. To će omogućiti korisniku da pristupi drugim programima / aplikacijama istovremeno dok koristi Kodi.
2. Kontrola kašnjenja zvuka
Tipka prečaca:
Ponekad se zvuk i videozapis određenog videozapisa ne sinkroniziraju dobro. U takvim slučajevima možete upotrijebiti ovu naredbu tipkovnice da biste prilagodili kašnjenje zvuka, tako da se dobro sinkronizira s videozapisom.
3. Brzo naprijed
Tipka prečaca: F
Ako želite preskočiti određeni dio filma ili glazbenog videa, jednostavno pritisnite tipku 'F'. Ako jednom pritisnete, videozapis će se premotavati naprijed 2x; ako ga dvaput pritisnete, videozapis će se premotavati naprijed na 4x korak i tako dalje.
Alternativno, možete upotrijebiti tipku sa strelicom desno za prosljeđivanje videa 30 sekundi.
4. Igrajte
Tipka prečaca: P
Pritiskom na 'P' pokrenut će se videozapis.
5. Zaustavite
Tipka prečaca: X
Da biste zaustavili određeni videozapis, samo pritisnite tipku 'X'.
6. Premotavanje unatrag
Tipka prečaca: R
Ako volite određenu scenu filma ili glazbenog videa, jednostavno pritisnite tipku 'R' za premotavanje unatrag. Ako jednom pritisnete, videozapis će se premotavati 2x tempom; ako ga dvaput pritisnete, videozapis će se premotati unazad 4x tempom i tako dalje.
Alternativno, možete upotrijebiti tipku sa strelicom lijevo za premotavanje videozapisa 3 sekunde.
7. Uključivanje / isključivanje titlova
Tipka prečaca: T
Ako želite uključiti / isključiti titlove za film ili videozapis, samo pritisnite 'T'. Međutim, postavke podnaslova moraju biti ispravno konfigurirane prije pokušaja ove prečice.
8. Prethodni izbornik ili početni zaslon
Tipka prečaca: Esc
Ako se želite vratiti na prethodni izbornik ili se želite vratiti na početni zaslon, samo pritisnite tipku "Esc". To će vam uštedjeti više klikova.
9. Snimite snimku zaslona
Tipka prečaca: Ctrl + S ili Prt Sc
Ako želite snimiti sliku onoga što svira na vašem Kodi medijskom centru, samo pritisnite 'Ctrl + S'. Nakon što ga pritisnete, u dijaloškom okviru tražit će se željena lokacija za spremanje snimke zaslona.
Ili alternativni način snimanja zaslona je pogoditi 'PrtSc'. Snimak zaslona spremit će se u međuspremnik koji možete dohvatiti tako da otvorite "Boja" i pritisnete "Ctrl + V".
Ako želite uzeti ispis iz snimke zaslona, jednostavno to možete učiniti jer je dostupan u formatu koji je spreman za ispis.
10. Smanjivanje glasnoće, pojačavanje zvuka ili isključivanje zvuka
Tipka prečaca: - (minus), + Plus
Da biste smanjili glasnoću videozapisa, pritisnite tipku '-' i za povećanje glasnoće pritisnite tipku '+'. Morat ćete pritisnuti određenu tipku više puta kako biste promijenili glasnoću na traženu razinu.
Ako želite potpuno isključiti videozapis, pritisnite više puta tipku '-' kako bi se volumen smanjio.
11. Isključite izbornik
Tipka prečaca: S
Da biste brzo izašli iz sustava, samo pritisnite tipku 'S'. To će vam dati mogućnost izlaska iz Kodi sa samo jednim klikom. Također, ima mogućnost izravnog isključivanja / hibernacije vašeg sustava. To vam pomaže uštedjeti mnogo vremena kada ste u žurbi.
12. Pauza / reprodukcija
Tipka prečaca: razmaknica
Za reprodukciju / pauziranje određenog videozapisa, sve što trebate učiniti je udariti traku "razmak". To je isti tipkovnički prečac koji imamo za VLC i YouTube.
13. Zoom / Aspect Ratio
Tipka prečaca: Z
Ako želite prilagoditi omjer slike videozapisa prema njegovoj razlučivosti, samo pritisnite tipku 'Z'. Svaki put kada pritisnete tipku, videozapis će se prilagoditi drugoj razlučivosti, npr. (320 x 240), (1024 x 768), itd. Odaberite onu s boljom jasnoćom.
Kodi prečaci za slike
14. Zumiraj sliku od razine 1 do razine 9
Tipka prečaca: 1-9
Pritiskom na brojčane tipke od 1-9 slike će se zumirati u rastućem redoslijedu.
15. Sljedeća slika
Tipka prečaca:. razdoblje
Možete pregledavati slike bez korištenja pokazivača. Samo pritisnite '.' i pomaknite se do sljedeće slike.
16. Prethodna slika
Tipka prečaca:, zarez
Za pregled prethodne slike, samo pritisnite ', '.
17. Zumiraj
Tipka prečaca: + plus
Drugi način zumiranja slike je pritiskanjem tipke '+'
18. Smanjenje
Tipka prečaca: - minus
Jednostavno, možete koristiti tipku '-' da biste smanjili fotografiju.
Tipkovnički prečaci specifični za platformu
19. Za Windows
Tipka prečaca: Windows tipka
Ako želite pristupiti opciji na vašem sustavu, izvan Kodi-a, ali bez potrebe za izlazom iz nje. Samo pritisnite tipku Windows i dobro ste.
20. Za Mac
Neki korisni Kodi tipkovni prečaci za Mac korisnike.
- ⌘ Cmd + Q za prekid
- D Cmd + H i d Cmd + M da sakrijete / minimizirate na dok
- + Cmd + F za uključivanje cijelog zaslona
- D Cmd + S za snimanje zaslona
Nadamo se da će vam ovi tipkovnički prečaci pomoći da koristite Kodi na bolji način. Ako imate prijedloge ili povratne informacije, slobodno to ostavite u komentarima ispod.