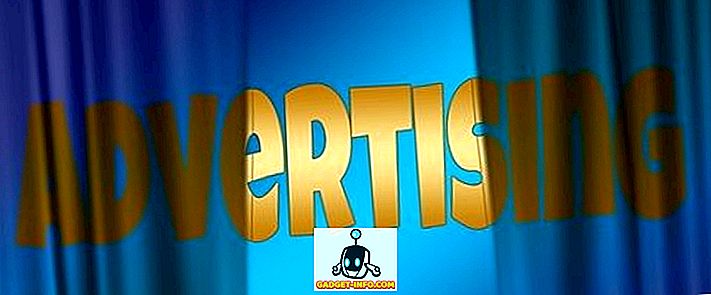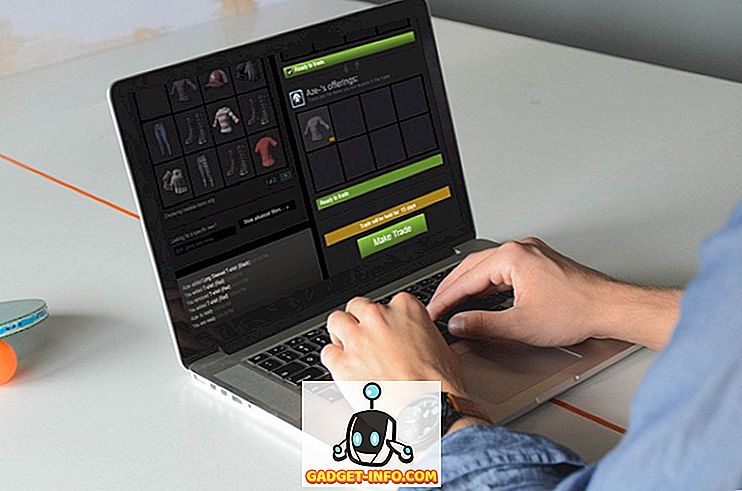Zadatak koji ćete najvjerojatnije morati obaviti nekoliko puta u sustavu Windows je promjena slova pogona za vanjski tvrdi disk, mapirani mrežni pogon ili DVD pogon. Ponekad kada priključite USB izbrisivi memorijski pogon, ne dobije se automatski dodijeljeno slovo pogona i možda se neće pojaviti na vašem računalu.
U tim vrstama slučajeva morate promijeniti slovo pogona za uređaj i normalno će se prikazivati. U ovom članku pokazat ću vam kako promijeniti slovo pogona za te uređaje pomoću GUI-ja i putem naredbenog retka.
Promijenite slovo pogona pomoću Disk Managementa
Upravljanje diskom možete otvoriti na Windows računalu tako da desnom tipkom miša kliknete ikonu Računalo ili Ovo računalo na radnoj površini i odaberete Upravljanje ili klikom na Pokreni i upisivanjem diskmgmt.msc .

Vidjet ćete popis svezaka na vrhu i diskove i particije na dnu. Svaka particija koja ima slovo pogona bit će prikazana u bijelom području. Ako ste povezali USB pogon i vidjeli ga na popisu, ali nema slovo pogona, sada ga možete dodijeliti.
Da biste dodijelili ili promijenili slovo pogona diska ili particije, jednostavno ga kliknite desnom tipkom i odaberite Promijeni slovo pogona i putanje .

Pojavit će se prozor s trenutnim slovom pogona, ako postoji, i nekoliko opcija. Ovdje želite kliknuti na Promijeni .

Zatim ćete iz padajućeg popisa odabrati novo slovo pogona. Možete birati između slova od A do Z.

To je otprilike to. Kliknite U redu da biste zatvorili sve dijaloge i pogon bi se trebao pojaviti u sustavu Windows s novim slovom pogona. Ako imate problema s korištenjem GUI sučelja ili se jednostavno osjećate ugodnije pomoću naredbenog retka, pročitajte upute u nastavku o tome kako koristiti diskpart.
Koristite DiskPart za dodjelu Drive Letter
Ako trebate promijeniti ili dodijeliti slovo pogona putem naredbenog retka, morate koristiti naredbu diskpart. Napisao sam malo o tome kako koristiti diskpart, što je stvarno korisno za mnoge zadatke upravljanja diskom.
Da biste započeli, otvorite naredbeni redak administratora u sustavu Windows klikom na Start, upisivanjem u CMD, a zatim desnom tipkom miša i odabirom Pokreni kao administrator .

Sada upišite sljedeće naredbe, a svaka slijedi tipku Enter .
diskpart popis volumen odaberite volumen x dodijeliti slovo = x
Iznad ćete zamijeniti x brojem volumena na popisu koji odgovara pogonu koji želite promijeniti i slovom koje želite dodijeliti pogonu. Evo naredbi koje sam pokrenuo za vanjski USB pogon:

Također ćete primijetiti da će se u stupcu Vrsta vanjski pogoni prikazivati kao izmjenjivi . To je dobar način da provjerite prije odabira glasnoće. Također možete shvatiti koji je pogon ispravan gledajući veličinu i također gledajući stupac Info . Volumen 0 u mom slučaju je sistemska particija, tako da se ne bih htio s tim slučajno petljati.
Sve u svemu, to je prilično jednostavan proces i nadamo se da nećete imati problema. Postoje vremena, međutim, kada stvari ne rade ispravno. U nastavku su navedeni mogući razlozi.
Otklanjanje poteškoća ne može promijeniti pismo pogona u sustavu Windows
Jedan problem koji sam vidio je da je opcija Promjena slova pisma jednostavno siva. To se može dogoditi iz nekoliko razloga. Jedan od glavnih razloga je to što glasnoća nije formatirana u formatu FAT ili NTFS. Primjerice, ako disk pričvrstite s Mac računala, nećete moći promijeniti slovo pogona, osim ako ga ne formatirate u kompatibilnom formatu.
Drugi razlog je ako je pogon postavljen samo na čitanje. Ako je tako, morat ćete Google poduzeti korake za promjenu pogona kako biste omogućili pristup čitanju / pisanju.

Isto tako, ako vam nije potreban nijedan podatak o volumenu o kojem se radi, jednostavno rješenje je izbrisati volumen koji se obično ne prikazuje sivom bojom. Nakon što izbrišete jedinicu, ponovno kliknite desnom tipkom i stvorite novi jednostavni volumen. Sada ćete moći promijeniti slovo pogona.
Svakako pročitajte i druge savjete o tome kako sakriti disk u sustavu Windows i kako mapirati mapu u slovo pogona u sustavu Windows. Ako imate bilo kakvih pitanja, slobodno komentirajte. Uživati!