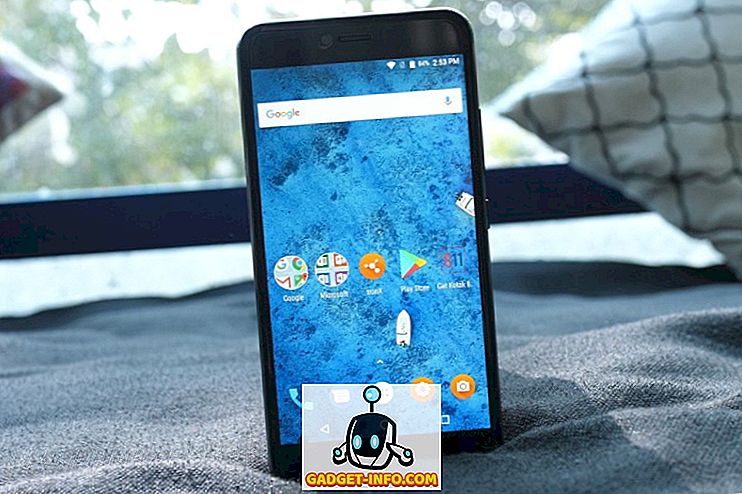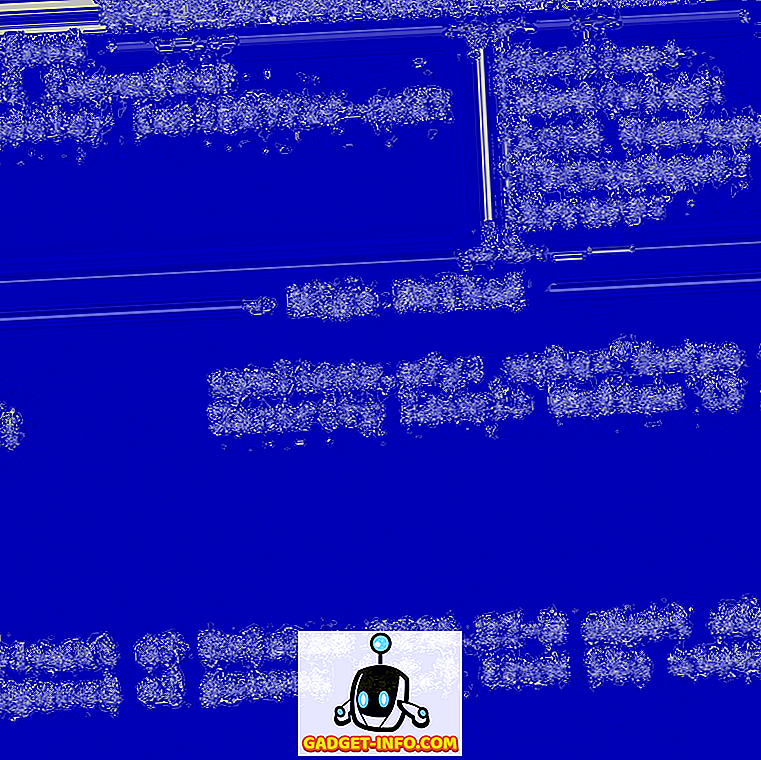Kao što je izvrsno što je MacOS na više zadataka i rukovanje nevjerojatno velikim brojem otvorenih aplikacija u bilo kojem trenutku, na kraju dana, to su i strojevi i podložni su ograničenjima stroja. Osim ako jedva ikada koristite svoj Mac za teške zadatke, morate naići na zamrznut Mac, barem jednom. Vidim da klimate glavom u razočaranju zbog činjenice da vaš Mac nije toliko moćan kao što ste vjerovali.
Međutim, ja nisam ovdje da bash na Mac, ja zapravo apsolutno ljubav koliko dobro zaobljena uređaja i njegov OS je. Ovdje sam da vam dam rješenje za vaš problem. Zapravo, čekaj to, ovdje sam da ti dam dva rješenja. Dakle, dobiti pumped, i pročitajte na!
Prisilno zatvaranje aplikacija koje ne odgovaraju na Mac: terminalski način
Terminal - predaje najkorisniju aplikaciju na Macu, ili bilo koji Linux, Unix ili Unix sustav. To vam u osnovi daje super-ovlasti za upravljanje vašim računalom, i može učiniti sve što možete učiniti kroz (stvarno slatko i sjajan izgled) grafičkog korisničkog sučelja na vašem Macu. Stvar s korištenjem Terminala za prisilno zatvaranje (ili, u jeziku Terminala, "ubiti") aplikacije koja ne odgovara, je da trebate znati " ID procesa " (poznat i kao PID) za aplikaciju koju trebate ubiti.
Koraci koje ćete morati poduzeti kako biste saznali PID procesa navedeni su u nastavku:
1. Pokrenite Terminal i upišite sljedeću naredbu: ps aux | grep "process_name"

- Time ćete navesti neke pojedinosti o procesu koji odgovara navedenom "naziv_procesa". Drugi stupac u pojedinostima bit će PID procesa.

Napomena: Naredba će (obično) vratiti dva podudaranja, ali morate koristiti PID vrijednost danu u prvom redu.
2. U mom primjeru pokušavam ubiti "Quip", pa ću koristiti PID vrijednost u prvom redu, što je "1676".
3. Da biste ubili aplikaciju pomoću PID-a, upotrijebite sljedeću naredbu i zamijenite "pid" s PID-om aplikacije koju želite ubiti : kill -9 pid
- Na našoj ilustraciji, Quip ima PID 1676, tako da naredba postaje:
kill -9 1676

Nakon što izvršite gore navedenu naredbu, aplikacija će se zatvoriti.
Prisilno zatvaranje aplikacija koje ne odgovaraju na Mac: GUI način
Korištenje izbornika Dedicated Force Quit
Nije svatko zadovoljan korištenjem Terminala, a iskreno govoreći, korištenje Terminala za ubijanje aplikacije zahtijeva puno više truda nego jednostavno korištenje GUI-ja. Ne morate brinuti o PID-u procesa koji će ih prisiliti da ih napuste koristeći GUI. U nastavku su prikazani koraci za prisilno zatvaranje aplikacije pomoću grafičkog korisničkog sučelja :
1. Kliknite na ikonu "Apple" u lijevom kutu izborničke trake, a iz kontekstnog izbornika koji se spušta kliknite na "Force Quit".
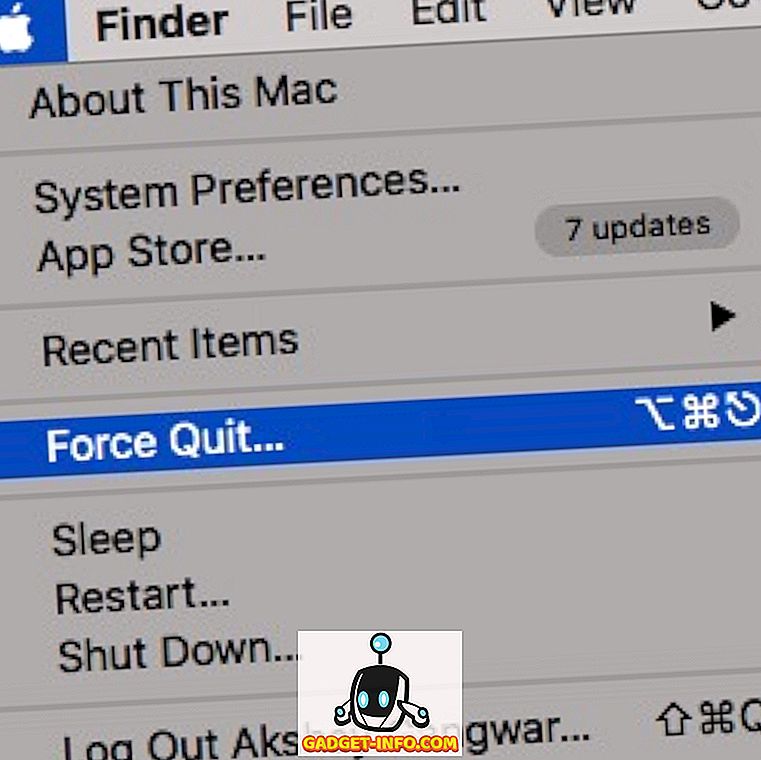
2. Odaberite aplikaciju koju želite prisiliti zatvoriti i kliknite na „Prisilni izlaz“.
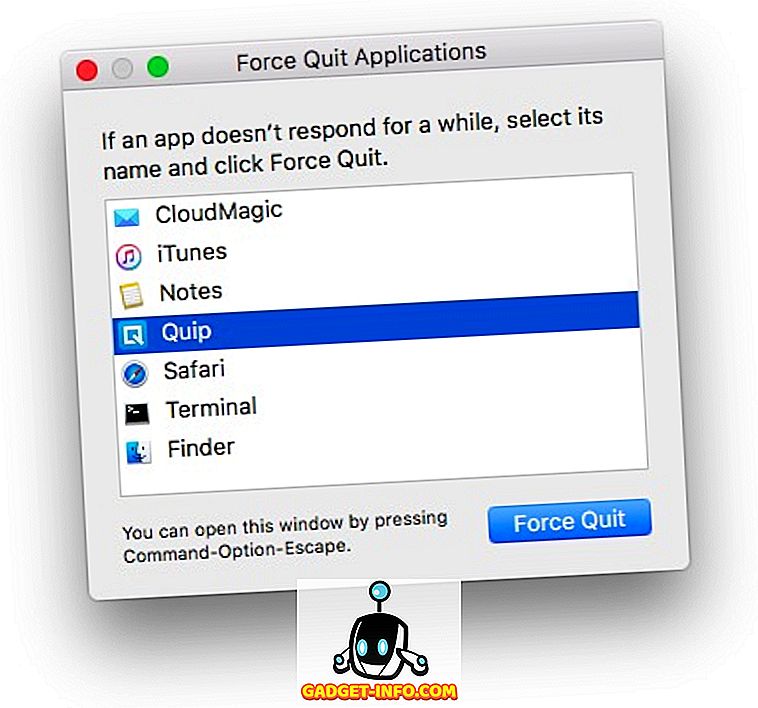
3. Bit ćete upitani s upozorenjem, pitajući želite li napustiti aplikaciju; kliknite na gumb na kojem piše " Force Quit ".
Napomena: Izbornik Force Quit može se pokrenuti i pritiskom na “ Command + Option + Escape ”.
Korištenje Dock
Također je moguće prisilno napustiti aplikaciju s Dock-a . Svaka aplikacija koja je otvorena na vašem Mac računalu prikazuje njegovu ikonu u Docku, a prisilno napuštanje aplikacije s Dock-a još je lakše nego korištenjem namjenskog izbornika Force Quit.
1. Jednostavno izvedite dodir s dva prsta na ikoni aplikacije koju želite ubiti. Ovo će prikazati kontekstni izbornik aplikacije i vidjet ćete opciju "Quit" .
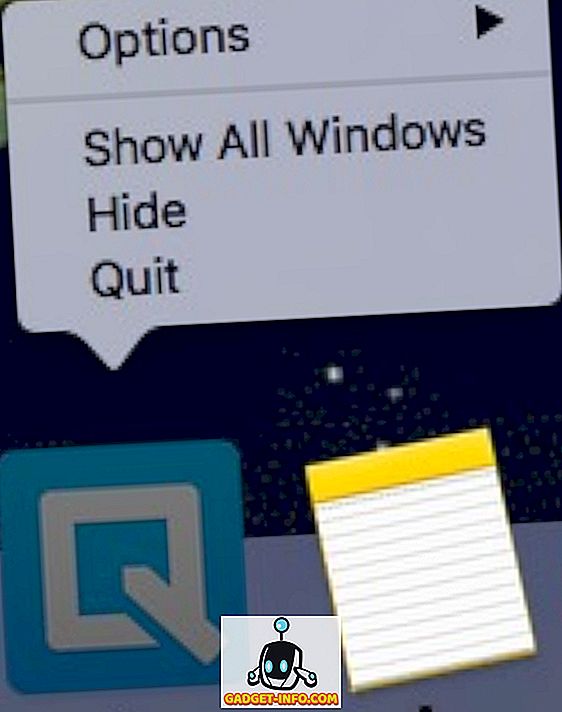
Napomena: Ako je aplikacija zamrznuta, opcija će prema zadanim postavkama biti "Force Quit".
2. Dok je kontekstni izbornik otvoren, pritisnite “Option”, a opcija koja čita “Quit” će sada pročitati “Force Quit”.
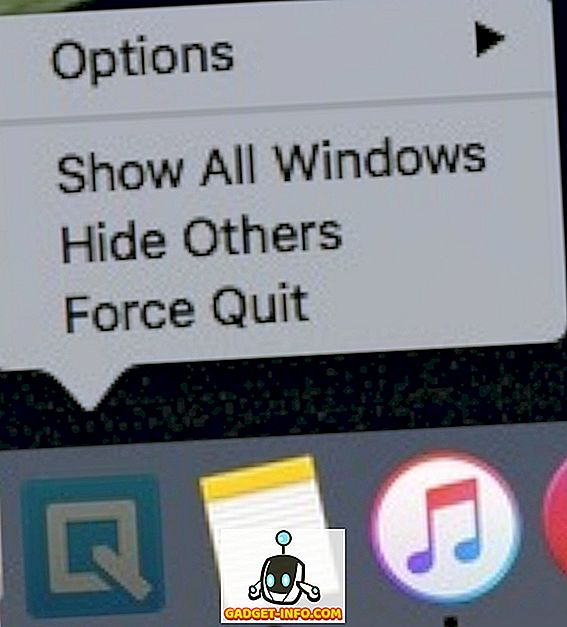
3. Jednostavno, kliknite na "Force Quit" da biste zatvorili aplikaciju.
Ne dopustite da zamrznute aplikacije ometaju vaš tijek rada na Macu
Zamrznute aplikacije su i smetnja, i kljuc u djelima dobro podmazanih strojeva koji je vaš Mac. Iako je obično dobra ideja dopustiti aplikacijama neko vrijeme da se samostalno odmrznu, ponekad je očigledno da aplikacija neće ponovno odgovoriti, čineći silu time nužnom. Ako se neke aplikacije na vašem Mac računalu ponovno zamrznu, sada ih možete jednostavno prisiliti da ih zatvorite, a vaš Mac radi savršeno dobro. Također, mogu postojati situacije u kojima čak ni prisilno napuštanje aplikacije nije opcija i u tim situacijama, ponovno pokretanje Mac-a vjerojatno je jedina opcija koja vam je preostala.
Nadam se da će se ovaj članak pokazati korisnim za sve korisnike Mac računala. Ako ste ikada imali problema s zamrzavanjem aplikacija na Macu, željeli bismo znati kako ste ih riješili; jeste li upotrijebili jednu od tehnika obuhvaćenih ovim člankom da biste prisilili zatvoriti aplikacije koje vrijeđaju, ili ste bili prisiljeni ponovno pokrenuti Mac? Provjerite jeste li nam poslali redak u odjeljku za komentare u nastavku.