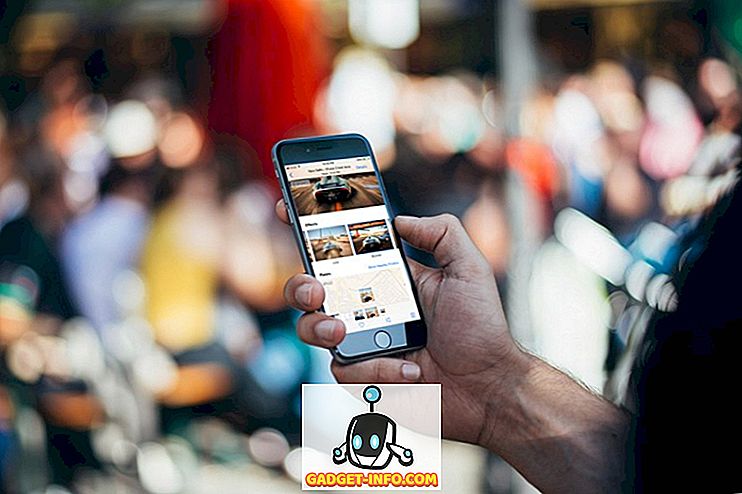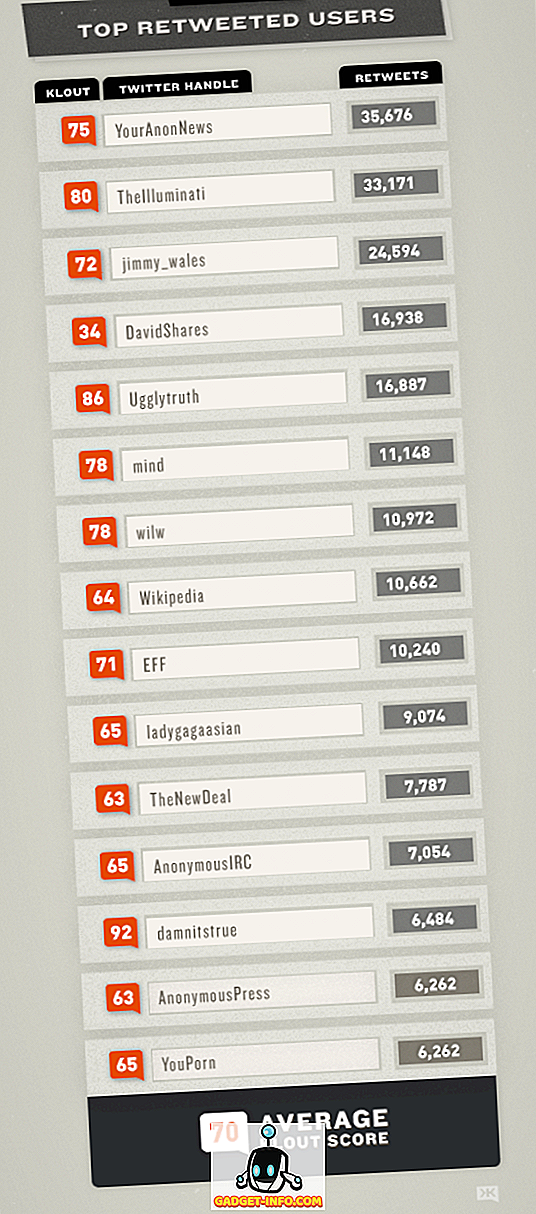Siguran način rada uvijek je bio ključna komponenta za rješavanje mnogih problema sustava Windows. U sigurnom načinu rada Windows učitava samo potrebne upravljačke programe i datoteke, stoga čuva nepotrebne datoteke i aplikacije koje mogu uzrokovati problem. Postoji više načina za pristup sigurnom načinu rada u sustavu Windows, a poznavanje svih načina je vrlo važno. Nikada ne znate kako problem Windowsa može ograničiti vašu upotrebu sustava Windows, kao što ako ne možete pristupiti zaslonu za prijavu? U takvim situacijama pomoći će vam poznavanje različitih načina pristupa sigurnom načinu rada.
Načini pristupa sigurnom načinu rada u sustavu Windows 10 malo se razlikuju od sustava Windows 8, a posebno sustava Windows 7. Zbog toga ćemo popisati 6 različitih metoda za pristup sigurnom načinu rada u sustavu Windows 10. Te metode bi trebale biti dovoljne da vam pomognu pristup Siguran način rada čak iu najgorim uvjetima.
Metoda # 1: Uvijek pokrenite Windows 10 u sigurnom načinu rada
Windows 10 možete konfigurirati tako da se uvijek pokreće u sigurnom načinu rada iz dijaloškog okvira Konfiguracija sustava. To je zgodno ako otklanjate poteškoće s Windows problemom i trebate uvijek otvoriti Windows 10 u sigurnom načinu rada za sesiju. Da biste to učinili, pritisnite tipke Windows + R da biste otvorili " Run " i unesite " msconfig " u njega. Sada kliknite na " OK " i "System Configuration" dijalog će se otvoriti.

Ovdje se pomaknite na karticu " Boot " i odaberite Windows 10 na vrhu (ako postoji više opcija). Sada pod “ Boot options ” odaberite “ Safe boot ” i Safe Mode. Možete ga zadržati na " Minimalnom " ako želite pristupiti uobičajenom sigurnom načinu rada.
Inače, dostupni su i načini "Alternativna ljuska" i "Mreža" za pokretanje Sigurnog načina rada s naredbenim retkom ili mrežnim pristupom. Kada kliknete " OK " da biste primijenili promjene, od vas će se zatražiti da ponovno pokrenete odmah ili kasnije. Odaberite pravu opciju kako želite. Kada se ponovno pokrene, Windows 10 će se pokrenuti u sigurnom načinu rada.


Međutim, ta je promjena trajna i sustav Windows 10 uvijek će se učitati u sigurnom načinu rada. Tako ćete morati ponovno otići u dijaloški okvir System Configuration (Konfiguracija sustava) i poništiti odabir " Safe Mode " ( Siguran način rada ) u sustavu Windows 10.
Metoda # 2: Pritisnite F8 za pokretanje u sigurnom načinu rada sustava Windows 10. \ t
Pritiskom na tipku F8 dok se Windows učitava uvijek je najbolji način pokretanja sustava Windows u sigurnom načinu rada. Nažalost, Windows 8 i Windows 10 podižu se prebrzo (s pravim hardverom) da F8 keystroke nije niti prepoznat. Međutim, brzina podizanja sustava ovisi o BIOS-u vašeg računala i da li koristite SSD ili ne. Ako još uvijek koristite stariji PC koji radi na starijem BIOS-u i ima tvrdi disk umjesto SSD-a, F8 trik može raditi i na vašem Windows 10 PC-u.
Ako je to slučaj, onda brzo pritisnite tipku F8 dok se Windows 10 učitava i trebali biste vidjeti opcije pokretanja u kojima će opcija sigurnog načina rada također biti dostupna.

Napomena: Ako imate dvostruko pokretanje, provjerite je li Windows 10 postavljen kao zadani OS. Možete ga postaviti kao zadani OS iz istih opcija "Boot" u dijaloškom okviru "System Configuration" kojemu smo pristupili metodom # 1.
Metoda # 3: Zadržite Shift i Restart
Također možete držati tipku Shift i ponovno pokrenuti računalo za pristup rješavanju problema s opcijama pokretanja. Odatle se možete kretati i pristupati sigurnom načinu rada. Otvorite izbornik Start i kliknite gumb " Napajanje ". Sada pritisnite i držite tipku “ Shift ” i pritisnite gumb “ Restart ”. Ova kombinacija funkcionirat će iz dijaloškog okvira Windows Shutdown (Alt + F4) i zaslona za prijavu.

To će ponovno pokrenuti računalo i otvoriti neke osnovne opcije pokretanja, kliknuti na " Troubleshoot " iz ovih opcija. U opciji Troubleshoot (Otklanjanje poteškoća) vidjet ćete opciju Reset Windows 10 i mogućnost pristupa "Advanced options" (Napredne opcije), kliknite " Advanced options " ( Napredne opcije ).


Ovdje kliknite na " Startup Settings " i zatim na " Restart " za pristup naprednim mogućnostima pokretanja.

Vaše će se računalo ponovno pokrenuti i učitati napredne opcije pokretanja. Bit će mnogo opcija, uključujući opcije sigurnog načina rada, a za odabir prave opcije morat ćete koristiti numeričke tipke ili funkcijske tipke (F1, F2, F3). Minimalni Safe Mode je četvrti na popisu i može mu se pristupiti pomoću numeričke tipke 4 (ili F4). Sigurnom načinu rada možete pristupiti s mrežom i sigurnim načinom rada pomoću naredbenog brzog pristupa s numeričkom tipkom 5 (F5) i 6 (F6).

Metoda # 4: Dodajte opciju sigurnog načina rada u izborniku za podizanje sustava
Možete dodati i opciju sigurnog načina rada u izborniku za podizanje zajedno s drugim operativnim sustavom da biste joj mogli lako pristupiti svaki put kada ponovo pokrenete računalo. Ovo je iznimno zgodno ako često trebate pristup sigurnom načinu rada ili kada uopće ne možete pristupiti sustavu Windows 10. Međutim, to zahtijeva malo namještanja, ali ne brinite mi smo tu da vas vodimo kroz cijeli proces. U tu svrhu najprije ćemo morati stvoriti unos u izborniku za pokretanje, a zatim mu dodijeliti potrebnu mogućnost sigurnog načina rada.
Da biste kreirali unos u izborniku za pokretanje sustava, desnom tipkom miša kliknite ikonu startnog izbornika (ili pritisnite Windows + X) i odaberite “ Command Prompt (Admin) ” iz njega. To će otvoriti povišen prozor naredbenog retka, ovdje unesite dolje navedenu naredbu i pritisnite tipku " Enter ".
bcdedit / copy {current} / d "Pokretanje sigurnog načina rada sustava Windows 10"


To će stvoriti unos u izborniku za podizanje s nazivom " Pokreni Windows 10 siguran način ". Ovdje "Pokreni Windows 10 siguran način rada" je naziv unosa, tako da možete urediti ovaj odjeljak kako biste željeni naziv. Također možete ponoviti postupak i promijeniti imena unosa za stvaranje više unosa, što je savršeno ako planirate kreirati unose za Safe Mode s mrežom i Command Promptom.
Sada kada je unos stvoren, dodijelimo mu funkciju Safe Mode. Ponovo idite na konfiguraciju sustava tako da u dijaloški okvir "Run" upišete " msconfig ", kao što smo to učinili u metodi # 1. Ovdje se pomaknite na karticu "Boot" i odaberite novi unos koji ste upravo stvorili. Sada odaberite "Sigurno podizanje" iz "Boot options" i odaberite Safe Mode ispod njega. Također, provjerite je li označena opcija "Stavi sve postavke pokretanja trajno" . Kada kliknete na "OK", od vas će se zatražiti da odmah ponovno pokrenete računalo ili ga ponovno pokrenete kasnije, samo odaberite željenu opciju i unos sigurnog načina rada bit će dodan u izborniku za pokretanje.


Kasnije, ako se predomislite i želite ukloniti ovaj unos iz izbornika za pokretanje, ponovo pristupite konfiguraciji sustava i odaberite unos. Sada samo kliknite na " Izbriši " i odmah će biti izbrisan.
Način br. 5: Koristite Windows 10 Recovery Drive
Ako ste već stvorili Windows 10 USB pogon ili disk za oporavak, možete ga koristiti za pristup sigurnom načinu rada. To je zgodno ako ste zaglavili izvan sustava Windows i niste ga postavili za učitavanje u sigurnom načinu rada. Priključite USB pogon za oporavak na računalo i pokrenite ga. Trebali biste vidjeti zaslon " Odaberi opciju " s opcijom za učitavanje sadržaja s USB pogona zajedno s nekim drugim opcijama, uključujući " Otklanjanje poteškoća ". Ovdje odaberite " Rješavanje problema ", a ostatak postupka je isti kao što smo to učinili u metodi # 3.

Metoda # 6: Prisilite Windows 10 da učita mogućnosti pokretanja
Ovo je malo oštra opcija, ali to može biti spasitelj ako nemate pristup vašem disku za oporavak sustava Windows i druge metode ne rade iz nekog razloga. Ako prekinete učitavanje sustava Windows 10 2-3 puta, automatski će vam pružiti osnovne mogućnosti pokretanja za odabir opcije " Troubleshoot " ( Otklanjanje poteškoća ), a zatim idite na Safe Mode (Siguran način rada) koristeći upute u metodi # 3.
Pokrenite Windows 10 i kada vidite njegov logotip s točkama koje kruže ispod njega, pritisnite i držite gumb napajanja računala. To će prisiliti isključivanje računala nakon kratkog vremena. Ponovite ovaj postupak 2-3 puta i trebali biste vidjeti Windows govoreći " Učitavanje opcije popravljanja " dok učitavate Windows 10. Ovaj put, nemojte isključiti računalo i pustiti ga da završi proces. Osnovne opcije pokretanja će se učitati, samo odaberite "Rješavanje problema" ovdje i slijedite upute u metodi # 3 za pristup sigurnom načinu rada.
Zaključak
Iznad smo spomenuli 6 najboljih metoda za pokretanje sustava Windows 10 u sigurnom načinu rada koje bi trebalo biti dovoljno da vam omoguće pristup sigurnom načinu rada kada je to potrebno. Preporučit ću vam da unesete unos sigurnog načina rada u izbornik za pokretanje kako biste osigurali da uvijek imate mogućnost pristupa sigurnom načinu rada čak i ako se sustav Windows 10 ne pokreće. Međutim, ako ga niste postavili prije nego se dogodilo neočekivano, disk za oporavak ili gašenje sile trebali bi pomoći u pristupu sustavu Windows 10 u sigurnom načinu rada.
Znate li bilo koji drugi način ulaska u Safe Mode u sustavu Windows 10? Podijelite s nama u komentarima ispod.