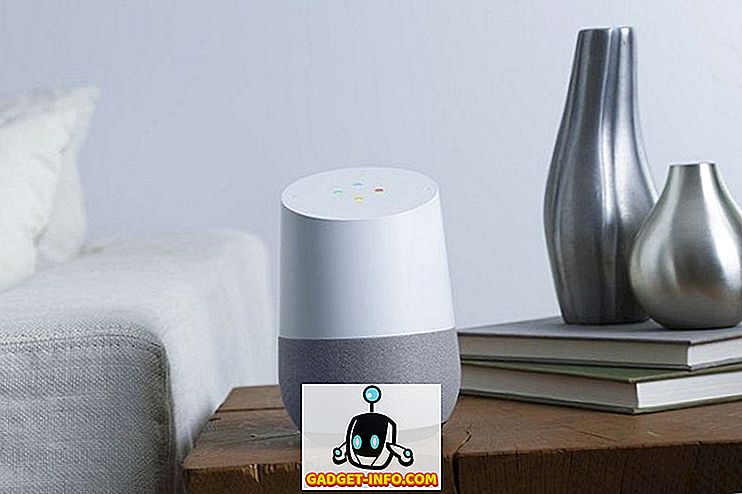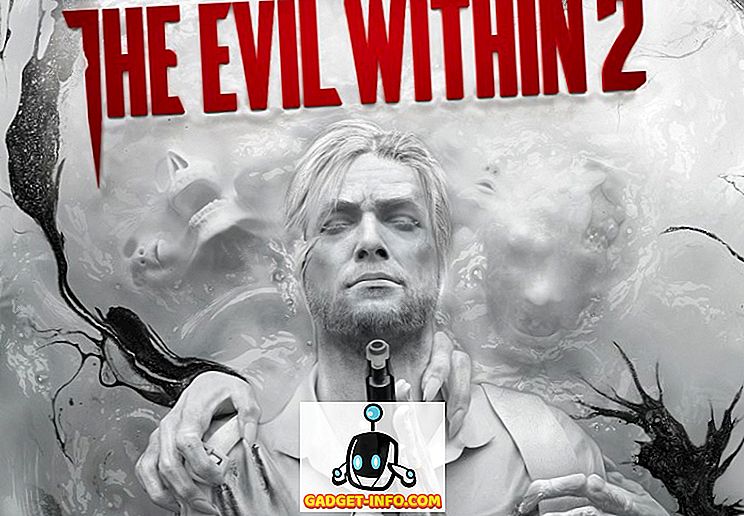Jedna od mnogih sjajnih stvari o ulaganju u Android ekosustav je nevjerojatna količina fleksibilnosti i snage koju nudi. Možete jednostavno prilagoditi izgled uređaja s Androidom i učiniti vaš uređaj upravo onako kako želite. Još jedna stvarno cool stvar koju možete učiniti s Android uređajem je automatizacija svega što želite. Ovo može doći u vrlo zgodan, ako postoji nekoliko stvari koje ste ponovili na vašem Android smartphone puno.
Vjerojatno najbolja aplikacija za automatizaciju na Androidu je Tasker i dok je vrlo moćna, postoji lagana krivulja učenja. Ne brinite, mi ćemo se pobrinuti da se osjećate ugodno dok Tasker. Prvo, razgovarajmo o tome kako Tasker radi:
Tasker: Kako radi?
Za one koji ne znaju, Tasker je aplikacija koja vam u osnovi omogućuje automatiziranje zadataka na uređaju sa sustavom Android pomoću trigera. Okidači su ono što učinkovito “pokreće” neku akciju. Dakle, teoretski, možete postaviti određenu lokaciju kao okidač za pokretanje neke aktivnosti ili vam poslati obavijest. Mogućnosti su beskrajne, i kada ste iskusni u korištenju Taskera, možete stvoriti mnogo složenih automatizacijskih profila. U ovom članku ćemo pokrivati neke osnovne automatizacije koje mi se sviđaju. Međutim, možete uzeti ove primjere i izmijeniti ih kako god želite.
Instalirajte Tasker iz Trgovine Play (besplatna probna verzija, 2, 99 USD)
1. Automatski pokrenite Chrome kada ste povezani s WiFi-om
Chrome je moj izbor preglednika na uređajima sa sustavom Android, a obično pregledavam na njemu, zbog čega mi je logično da moj telefon pokrene Chrome svaki put kad se povežem s WiFi mrežom. To je prilično jednostavan profil za stvaranje, a vi ćete ga dobiti u trenutku. Da biste to učinili u programu Tasker, jednostavno slijedite korake u nastavku:
1. Pokrenite Tasker. Započet ćete na kartici Profili, jednostavno dodirnite ikonu plus na dnu zaslona da biste stvorili novi profil. Iz izbornika koji se pojavi odaberite " Stanje ". To će u biti postati okidač za vaš profil automatizacije.

2. Kada dodirnete "State", vidjet ćete mrežu opcija od kojih možete birati, dodirnite "Net", i ovdje, dodirnite "Wifi Connected" .

3. Ako želite da se profil aktivira samo kada se povežete s određenom mrežom, unesite ime WiFi mreže u polje SSID. Ostavit ću ga praznim. Kada završite, jednostavno dodirnite strelicu prema natrag u gornjem lijevom dijelu zaslona. Vidjet ćete skočni prozor s natpisom " Novi zadatak ", a zatim ikonu plus, dodirnite ikonu plus .

4. Unesite naziv zadatka, koristit ću " Pokreni Chrome ", ali možete koristiti sve što vam se sviđa. Zatim dodirnite oznaku pored nje.

5. Uspješno ste kreirali zadatak, sada je vrijeme da dodate neke radnje u njega. Dodirnite ikonu “ + ” na dnu zaslona da biste dodali novi zadatak. Zatim dodirnite " App" .

6. Dodirnite " Pokreni aplikaciju " jer želimo da Tasker pokrene aplikaciju, a zatim u izborniku za odabir aplikacije odabere Chrome .

7. Dodirnite strelicu natrag na gornjem lijevom dijelu zaslona. Po želji možete unijeti URL u polje " Podaci " tako da se Chrome automatski otvara na tu web-stranicu svaki put kada se povežete s WiFi-om.

Sada, kad god se telefon poveže s WiFi-om, automatski će pokrenuti Chrome s web-lokacijom koju ste unijeli. U mom slučaju, pokrenut je s " Beebom " već otvorenim na kartici. Super!
2. Pokrenite glazbu kada su slušalice priključene
Još jedna stvar koju sam poželjela je da moj Android telefon nije automatski pokrenuo aplikaciju Glazba svaki put kad sam uključio slušalice. Srećom, Tasker mi to omogućuje vrlo lako.
1. Na kartici Profili dodirnite ikonu “ + ” na dnu zaslona. Zatim dodirnite " Stanje ".

2. Zatim dodirnite “Hardware”, a zatim “Headset Plugged”.

3. Možete odabrati hoće li se profil aktivirati sa slušalicom “Bilo” ili samo one s mikrofonom ili bez njega. Kada završite, dodirnite strelicu prema natrag u gornjem lijevom kutu zaslona.

4. Dodirnite “ Novi zadatak ” i dodijelite mu ime. Idem s Launch Music .

5. Dodirnite ikonu “ + ” na dnu zaslona i dodirnite “ App ”.

6. Dodirnite „ Pokreni aplikaciju “ i odaberite željeni glazbeni player iz opcija.

7. Kada završite, dodirnite strelicu prema natrag na gornjem lijevom dijelu zaslona.

Sada, kad god povežete slušalice na svoj Android uređaj, automatski će pokrenuti glazbeni player za vas. Dakle, nikada ne morate brinuti da ćete morati sami pokrenuti aplikaciju.
3. Isključite WiFi i Bluetooth kada se baterija isprazni
Koristim Android Wear sat, što znači da je Bluetooth obično uvijek uključen na mom mobitelu. Međutim, kada se baterija isprazni, dobro je isključiti Bluetooth kako biste uštedjeli energiju. Uz Tasker, mogu ga pustiti da bude odgovoran za praćenje baterije.
1. U Taskeru izradite novi profil -> stanje .

2. Ovdje idite na Power -> Battery Level .

3. Postavite domet za bateriju, koristim 0 do 20%, a zatim dodirnite strelicu prema natrag .

4. Dodirnite New Task (Novi zadatak), nazovite ga " Low Battery " ( Mala baterija ).

5. Izradite novu akciju -> Net -> WiFi .

6. Postavite WiFi na Isključeno i dodirnite strelicu prema natrag.

7. Izradite novu akciju -> Net -> Bluetooth .

8. Postavite Bluetooth na Isključeno i dodirnite strelicu prema natrag.

To je to. Sada, kada baterija telefona padne ispod 20%, Tasker će automatski uključiti WiFi i Bluetooth. Dakle, ne morate brinuti o razini baterije na telefonu, Tasker će se pobrinuti za sve to za vas.
4. Uključite WiFi kada dođem u Office
Obično držim WiFi isključen, dok se vraćam na posao. Međutim, uvijek moram uključiti WiFi čim stignem u ured, tako da mogu početi raditi. Srećom, i Tasker to može učiniti.
1. Izradite novi profil -> Lokacija .

2. Budući da sam u uredu, mogu samo dotaknuti GPS ikonu na vrhu, da dobijem svoju trenutnu lokaciju. U suprotnom možete pomicati kartu i ispustiti oznaku lokacije pokraj ureda. Zatim dodirnite strelicu prema natrag.

3. Idite na Novi zadatak -> Unesite naziv zadatka.

4. Zatim dodajte novu akciju -> Net -> WiFi .

5. Promijenite vrijednost "Set" u "On" i dodirnite strelicu prema natrag.

Sada, kad god stignete u ured, Tasker će automatski uključiti WiFi. Dakle, ne morate izvući svoj telefon i svakodnevno uključiti WiFi.
5. Uključite WiFi i povećajte glasnoću kada dođem kući
Uz Tasker, mogu ga automatski uključiti i povećati glasnoću zvona na odgovarajući volumen kada se vratim kući. To se može učiniti jednostavnim izvršavanjem sljedećih koraka:
1. U programu Tasker izradite novi profil -> Lokacija . Ako ste izradili druge Lokacije, morat ćete dotaknuti " Nova lokacija ".

2. Spustite pin na mjesto gdje se nalazite i dodirnite gumb za povratak u gornjem lijevom dijelu zaslona.

3. Idite na Novi zadatak -> Unesite naziv zadatka.

4. Dodajte novu akciju -> Net -> WiFi .

5. Promijenite vrijednost "Set" u "On" i dodirnite strelicu prema natrag na gornjem lijevom dijelu zaslona.

6. Dodajte novu akciju -> Audio -> Glasnoća zvona .

7. Postavite glasnoću na željenu razinu i dodirnite strelicu prema natrag.

S ovim profilom, svaki dan, kada se vratite kući, Tasker će automatski uključiti vaš WiFi i povećati glasnoću na razinu koju ste postavili.
6. Isključite WiFi kada napuštam ured
Budući da već imamo Profile koji automatski uključuju WiFi kada dođemo kući ili radimo; ima smisla isključiti WiFi kada odemo. To se može postići pomoću Taskera vrlo jednostavno.
1. Izradite novi profil -> Lokacija .

2. Ako ste pratili ovaj članak, morate već imati svoj ured i kuću označenu u Taskeru. Jednostavno odaberite lokaciju sustava Office .
3. Idite na Novi zadatak -> Unesite naziv zadatka.

4. Dodajte novu akciju -> Net -> WiFi .

5. Promijenite vrijednost "Set" u "Off" i dodirnite strelicu prema natrag, u gornjem lijevom dijelu zaslona.

Ovaj profil sada će automatski isključiti WiFi vaš telefon, nakon što napustite radni prostor, pazeći da sačuvate bateriju dok se vraćate kući.
7. Isključite WiFi kada napuštam dom
Vjerojatno bismo također trebali osigurati da je WiFi isključen kada napustimo dom. Siguran sam da do sada već znate kako to učiniti, ali ako ste još uvijek zbunjeni, evo koraka koje morate slijediti da biste izradili ovaj profil:
1. Izradite novi profil -> Lokacija .

2. Ako ste pratili ovaj članak, morate već imati svoj ured i kuću označenu u Taskeru. Jednostavno odaberite lokaciju Početna stranica .
3. Idite na Novi zadatak -> Unesite naziv zadatka.

4. Dodajte novu akciju -> Net -> WiFi .

5. Promijenite vrijednost "Set" u "Off" i dodirnite strelicu prema natrag, u gornjem lijevom dijelu zaslona.

Profil je potpuno isti, kao i onaj koji je isključio WiFi kada sam napustio posao, osim što je lokacija okidača moj dom, ovaj put.
8. Kada punite noću
Telefon obično napunim preko noći i radije ne bih bio ometan telefonom usred noći ili spalio oči sjajnim zaslonom. Dakle, ovaj profil automatski smanjuje glasnoću i svjetlinu na 0.
1. Stvorite novi profil -> Vrijeme .

2. Postavite vrijeme u koje obično idete na spavanje i dodirnite strelicu prema natrag.

3. Idite na Novi zadatak -> Unesite naziv zadatka.

4. Izradite novu akciju -> Audio -> glasnoća zvona .

5. Namjestite vrijednost na 0 i ponovite ovo za Notification Volume (Glasnoća obavijesti).

6. Stvorite još jednu radnju -> Prikaz -> Svjetlina zaslona .

7. Postavite svjetlinu na 0 ili neku drugu vrijednost koja vam odgovara i dodirnite strelicu prema natrag.

Sada, svake noći, kada idete na spavanje, Tasker će automatski smanjiti glasnoću i svjetlinu zaslona, tako da možete lako spavati.
9. Kada ste isključeni ujutro
Tasker također može automatski postaviti svjetlinu na željenu vrijednost, zajedno s povećanjem glasnoće zvona na lijepu, zvučnu razinu svakog jutra.
1. Stvorite novi profil -> Vrijeme .

2. Namjestite vrijeme u koje se obično budite i dodirnite strelicu prema natrag.

3. Idite na Novi zadatak -> Unesite naziv zadatka.

4. Izradite novu akciju -> Audio -> glasnoća zvona .

5. Postavite vrijednost na željenu razinu i ponovite je i za Notification Volume (Glasnoća obavijesti).

6. Stvorite još jednu radnju -> Prikaz -> Svjetlina zaslona .

7. Podesite svjetlinu na bilo koju vrijednost koja vam odgovara i dodirnite strelicu prema natrag.

Sada, svako jutro, Tasker će automatski povećati svjetlinu i glasnoću zvona natrag na vrijednosti koje želite. Možete jednostavno pokupiti telefon i dobro je krenuti.
10. Poruka netko kada je baterija vrlo niska
Recimo, vozite se kući kasno i vidite da je baterija telefona kritično niska. Svakako biste trebali dopustiti da netko zna da ste na putu, tako da se ne brinu. Tasker to može automatizirati i za vas.
1. Izradite novi profil -> Stanje .

2. Odaberite Snaga -> Razina baterije .

3. Postavite razinu napunjenosti baterije na vrijednost koju smatrate „ kritično niskom “.

4. Idite na Nova zadaća -> Unesite ime za zadatak.

5. Dodajte novu radnju -> Telefon -> Pošalji SMS .

6. Unesite broj osobe koju želite tekstualno, zajedno s porukom koju želite poslati.

To je sve. Tasker je sada odgovoran za praćenje baterije, a ako dosegne vrijednost nižu od one koju ste naveli, automatski će poslati SMS. Ovo je doista zgodno i svakako biste trebali imati takav profil.
TAKOĐER: Automatizirajte zadatke na iPhoneu pomoću IFTTT-a (vodič)
Koristite Tasker za automatiziranje svega na Androidu
Tasker je iznimno moćna aplikacija koja može automatizirati gotovo sve što radite na Android uređaju. Profili koje koristim vrlo su jednostavni u usporedbi s nekim složenijim profilima koje su stvorili korisnici ove aplikacije. Međutim, čak i ako vas zanima samo automatizacija u malom vremenu, svakako biste trebali provjeriti ovu aplikaciju; moglo bi potrajati dok ne shvatimo, ali vrijedi toga.
Voljeli bismo znati o aplikacijama koje upotrebljavate za automatizaciju uređaja sa sustavom Android? Koristite li Tasker? Ako to učinite i ako imate neke kul Tasker Profile za koje mislite da će biti korisni drugima, slobodno ih podijelite s nama u odjeljku za komentare u nastavku.
Slika S ljubaznošću: The Verge